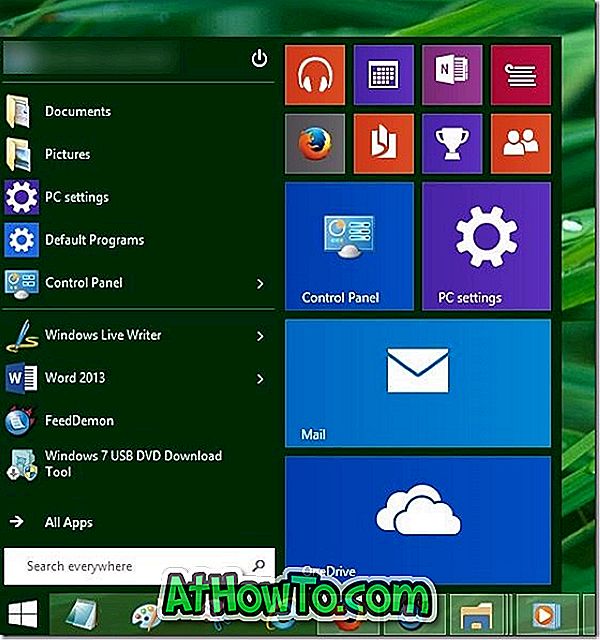Ste kupili nove HP, Lenovo, Dell, Acer, Toshiba ali Asus prenosni računalnik, ki je predhodno nameščen v operacijskem sistemu Windows 10? Ne veste, kako namestiti operacijski sistem Windows 10 v novem računalniku? V tem članku bomo videli, kako nastaviti novo napravo Windows 10.
Ko vklopite nov računalnik z operacijskim sistemom Windows 10, ne boste odpeljani v zaklepanje, prijavni zaslon ali znano namizje. Če želite začeti uporabljati nov računalnik, morate konfigurirati vrsto nastavitev in uporabiti Microsoftov račun ali ustvariti lokalni uporabniški račun.

Nastavite nov prenosnik ali prenosni računalnik s sistemom Windows 10.
Sledite spodnjim navodilom za nastavitev sistema Windows 10 na novem računalniku.
1. korak: Vstavite priloženo baterijo v predal in priključite nov računalnik na vir napajanja. Če niste prepričani, kako namestiti baterijo, si oglejte uporabniški priročnik prenosnega računalnika.
2. korak: Vklopite računalnik s pritiskom na tipko za vklop / izklop na prenosnem računalniku. Čez nekaj sekund boste na sredini videli črni zaslon z logotipom Windows.
3. korak: Spodaj je prvi zaslon, ki ga boste videli, ko vklopite računalnik, ki je že nameščen z operacijskim sistemom Windows 10. \ t Izberite svojo državo / regijo, jezik aplikacije, razporeditev tipkovnice in časovni pas, preden kliknete gumb Naprej.

4. korak: Naprej je zaslon s pravnim dogovorom . Preberite sporazum in nato kliknite Sprejmi za nadaljevanje.

5. korak: Na zaslonu Let's get connected lahko povežete nov računalnik z operacijskim sistemom Windows 10 z enim od razpoložljivih omrežij Wi-Fi. Če se želite povezati, kliknite ime omrežja Wi-Fi in nato vnesite geslo.

Če nimate omrežja Wi-Fi zdaj, kliknite možnost Preskoči ta korak . Računalnik lahko povežete z omrežjem Wi-Fi tudi po namestitvi računalnika.
6. korak: Zdaj boste videli Hitri zaslon. Priporočamo vam, da kliknete majhne nastavitve »Prilagodi« namesto zlahka vidnega gumba » Uporabi hitre nastavitve«, tako da lahko spremenite različne nastavitve, povezane z nastavitvami zasebnosti in personalizacije.

Kliknite Prilagodi nastavitve (ki se nahajajo spodaj levo), da nadaljujete na naslednji zaslon.
7. korak: Na zaslonu Prilagajanje nastavitev previdno preberite vse možnosti in izklopite dovoljenja, če vam ne ustreza. Preverite naslednjo sliko, da vidite, katere so vse možnosti, ki smo jih izklopili na novem računalniku Windows 10.

Ko končate, kliknite gumb Naprej.
8. korak: Ponovno boste videli še nekaj nastavitev za prilagajanje. Izklopite možnosti, ki jih ne želite obdržati vklopljene, preden kliknete gumb Naprej.

9. korak: Spremenite nastavitve brskalnika, zaščite in posodobitve. Kliknite Naprej.

10. korak: Prikaže se zaslon Prijava v Microsoftov račun . Če imate Microsoftov račun in se želite v sistem Windows 10 prijaviti z Microsoftovim računom, vnesite podrobnosti o Microsoftovem računu in kliknite Naprej. Vendar pa, tako kot mnogi drugi, če želite uporabljati lokalni uporabniški račun, kliknite povezavo Ustvari nov račun in nato kliknite Prijava brez Microsoftovega računa .
Zdaj lahko ustvarite nov lokalni uporabniški račun, tako da vnesete uporabniško ime in geslo (če ga želite uporabiti). Kliknite gumb Naprej .

11. korak: Morda boste morali registrirati nov računalnik z operacijskim sistemom Windows 10 z vnosom svojega imena, priimka, e-pošte in države / regije.


V nekaj minutah bi morali videti namizje Windows 10.

Aktiviranje sistema Windows 10
Če svojega novega računalnika še niste povezali z internetom, se povežite z internetom, da aktivirate svoj izvod sistema Windows 10. Preverite stanje aktivacije sistema Windows 10, tako da se pomaknete na Nastavitve> Posodobitev in varnost> Aktivacija. Če Windows 10 še ni aktiviran, kliknite gumb Aktiviraj .

Namestite najnovejše posodobitve za Windows
Ko ste na namizju Windows 10, lahko začnete s prilagajanjem sistema Windows 10. Predlagamo, da računalnik z operacijskim sistemom Windows 10 povežete z internetom (če to ni storjeno med namestitvijo) in namestite vse razpoložljive posodobitve. Če želite preveriti stanje posodobitve, odprite Nastavitve in se pomaknite do možnosti Posodobitev in varnost> Windows Update.

Če pride do težave s storitvijo Windows Update, glejte orodje za odpravljanje težav s storitvijo Windows Update in počistite vodnike predpomnilnika storitve Windows Update.
Posodobite gonilnike strojne opreme
Po privzetku Windows 10 samodejno prenese in namesti najnovejše gonilnike za strojno opremo, vendar je dobro ročno prenesti in namestiti najnovejše gonilnike. Preverite različico gonilnika in preverite najnovejšo različico na spletnem mestu proizvajalca, da potrdite, da ste namestili najnovejšo različico gonilnika.
Odstranite nepotrebne vnaprej nameščene aplikacije in programe
Večina proizvajalcev originalne opreme vključuje nekaj programov, ki jih morda ne zanima. Na primer, moj novi HP-jev prenosnik je prišel z Evernote in nekaj priloženih programov. Preberite, kako odstraniti programe v priročniku Windows 10, da odstranite neželene programe.
Poleg klasičnih programov, kot so Notepad in Paint, Windows 10 vključuje več kot dve desetini sodobnih aplikacij. Če želite odstraniti eno ali več teh vnaprej nameščenih aplikacij, si oglejte naš priročnik za odstranitev privzetih aplikacij za Windows 10 ali 3 brezplačna orodja za odstranitev predhodno nameščenega programa Windows 10.
Namestite priljubljene programe
Ko namestite vse čakajoče posodobitve in odstranite neželene programe, je čas, da namestite priljubljene aplikacije. Če menite, da je namestitev vseh aplikacij ena za drugo dolgočasno delo, lahko uporabite programe, kot je Ninite, da namestite vašo najljubšo prosto programsko opremo naenkrat, ne da bi morali ročno prenesti vse.

Namestite nekaj aplikacij iz trgovine Windows
Windows Store ponuja več deset tisoč razburljivih aplikacij. Odprite aplikacijo Trgovina in našli boste nekaj uporabnih aplikacij. Če želite namestiti aplikacije (brezplačne ali plačane) iz trgovine, se morate prijaviti v trgovino z Microsoftovim računom. Če uporabljate lokalni uporabniški račun, si oglejte, kako namestiti aplikacije iz trgovine, ne da bi pri tem preklopili na vodnik za Microsoftove račune, da se izognete preklopu lokalnega uporabniškega računa v Microsoftov račun.

Prilagajanje sistema Windows 10
Nenazadnje pa prilagodite Windows 10 po vaši želji. Preglejte naš način spreminjanja ozadja namizja v sistemu Windows 10, spremenite ozadje opravilne vrstice, naredite meni »Start« pregleden in 13 načinov za prilagoditev opravilne vrstice za začetek prilagajanja sistema Windows 10.
Če vam je všeč prilagajanje operacijskega sistema Windows, ne pozabite odpreti razdelka za prilagoditev sistema Windows 10, če si želite ogledati več kot 50 navodil za prilagoditev sistema Windows 10. \ t
Za težave se obrnite na Microsoftovo podporo
Če imate pri uporabi operacijskega sistema Windows 10 kakršne koli težave, uporabite vgrajeno aplikacijo za podporo za stik, če želite klepetati z Microsoftovo ekipo za podporo ali načrtovati povratni klic.
Zabavajte se z Windows 10!