Pogled za branje je ena od manj znanih funkcij programa Microsoft Edge v sistemu Windows 10. Med ogledom spletne strani lahko vklopite ali izklopite pogled branja, tako da kliknete ikono knjige v naslovni vrstici ali pritisnete tipki Ctrl + Shift + R.
Pogled za branje zagotavlja izkušnjo branja, ki je podobna knjigi. Najboljši del je, da se oglasi in sekundarna vsebina ne prikažejo, ko gledate spletno stran v pogledu branja.
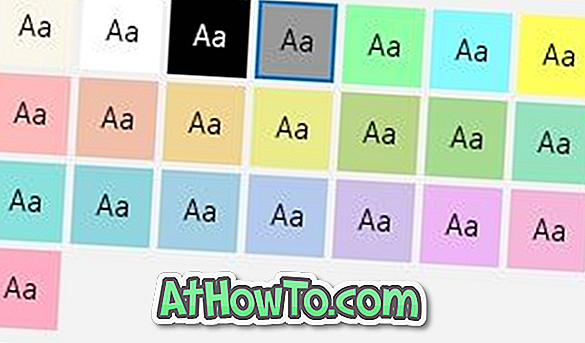
Edge's Reading pogled privzeto uporablja črno barvo za besedilo in sepijo za ozadje spletne strani, ne glede na izvirno besedilo in barvo ozadja spletne strani. Ta barvna kombinacija olajša branje spletnih strani, saj vam ni treba gledati na belo barvo ozadja, ki jo večina spletnih strani privzeto uporablja.
Potem je v pogledu branja na voljo funkcija branja, ki glasno prebere vsebino.
S privzetimi nastavitvami pogled Branje uporablja črna besedila na ozadju sepije. Medtem ko barva sepia ni tako ostra kot bela na očeh, boste morda želeli imeti ozadje temnega sive ali črne barve kot ozadje branja, še posebej, če berete spletno stran v slabih svetlobnih pogojih.
Do sedaj ni bilo mogoče spremeniti privzete barve ozadja pogleda za branje. Vendar pa, začenši z Windows 10 Redstone 5 (različica 1809), pogled Reading ponuja več kot 20 tem, med katerimi lahko izbirate. To pomeni, da lahko z lahkoto spremenite privzeto barvo ozadja pogleda za branje.
Spremeni barvo ozadja pogleda za branje v programu Edge v sistemu Windows 10
Tukaj je, kako spremeniti barvo ozadja za branje v programu Edge v sistemu Windows 10.
1. korak: Odprite brskalnik Edge in odprite spletno stran, ki jo želite prebrati v načinu branja.
2. korak: Kliknite ikono knjige v naslovni vrstici ali pa s tipkama Ctrl + Shift + R vklopite pogled za branje. Upoštevajte, da boste videli ikono knjige v sivo, če spletna stran ne podpira pogleda za branje.

3. korak: Zdaj si lahko ogledate spletno stran v pogledu branja. Če želite spremeniti barvo ozadja, v orodni vrstici kliknite ikono slovničnih orodij (glej sliko spodaj). Če ne vidite orodne vrstice, kliknite kjerkoli na strani.
4. korak: V zavihku Možnosti besedila kliknite eno od tem, da takoj spremenite barvo ozadja.

Edge si bo zapomnil novo barvo ozadja in jo bo v prihodnje uporabljal pri odpiranju spletnih strani v pogledu branja.
Če želite zapreti pogled branja, znova kliknite ikono knjige v opravilni vrstici ali pritisnite tipki Ctrl + Shift + R.
Kako spremeniti barvo ozadja datoteke Explorer v članku Windows 10, vas lahko tudi zanima.














