Windows Explorer ali File Explorer sledi vsem nedavno odprtim datotekam in mapam. Na novo uveden Quick Access, ki je del programa Windows 10 File Explorer, prikazuje nedavno odprte datoteke in pogosto odprte mape.
Seznam skokov gumba File Explorer (skočni seznam se pojavi, ko z desno tipko miške kliknete ikono File Explorerja v opravilni vrstici) v opravilni vrstici prikaže mape s pogosto dostopnimi mapami, tako da lahko dostopate do pogosto odprtih map, ne da bi morali krmariti do prvotne lokacije. Raziskovalec datotek shrani tudi poizvedbe, narejene s programom File Explorer, kot tudi z vnosi v naslovno vrstico.
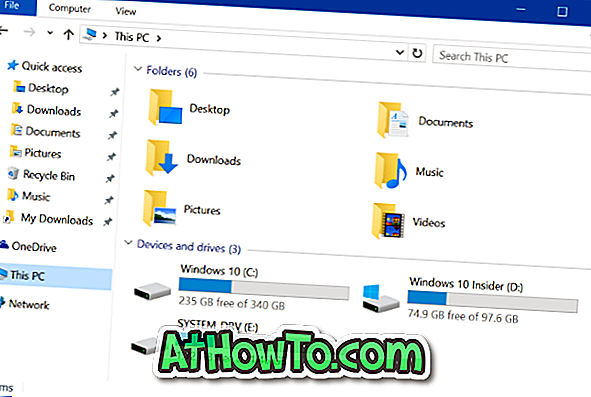
Če svoj računalnik delite z drugimi in ste resnično resni glede zasebnosti, boste včasih po dostopanju do nekaterih datotek in map morda želeli izbrisati zgodovino brskalnika datotek, da bi se izognili poznavanju nedavno dostopnih datotek in map.
Čeprav lahko vedno uporabite orodja tretjih oseb, kot je CCleaner za Windows 10, lahko počistite zgodovino datoteke Explorer brez pomoči orodij drugih izdelovalcev. Da, v operacijskem sistemu Windows 10 lahko izbrišete zgodovino brskalnika File Explorer z lahkoto.
Ko izbrišete zgodovino datoteke File Explorer, se izbriše zgodovina seznama brskalnika File Explorer (tako v opravilni vrstici kot v meniju Start), zgodovini naslovne vrstice v raziskovalcu datotek, zgodovini hitrega dostopa in zgodovini ukaznega okna za zagon. Vendar pa ne izbriše zgodovine iskalnega polja.
Brisanje zgodovine brskalnika datotek v sistemu Windows 10
Izpolnite spodnja navodila, da izbrišete zgodovino datoteke Explorer ali Windows Explorer v Windows 10.
1. korak: Zaženite File Explorer tako, da kliknete njegovo ikono v opravilni vrstici ali na levi strani menija Start.
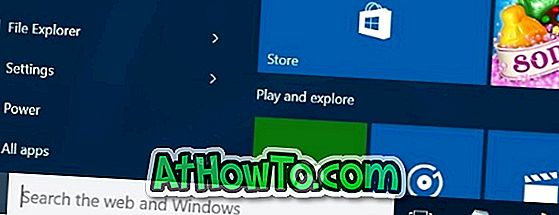
2. korak: Kliknite meni Datoteka in nato Spremeni mapo ter možnosti iskanja, da odprete možnosti mape.
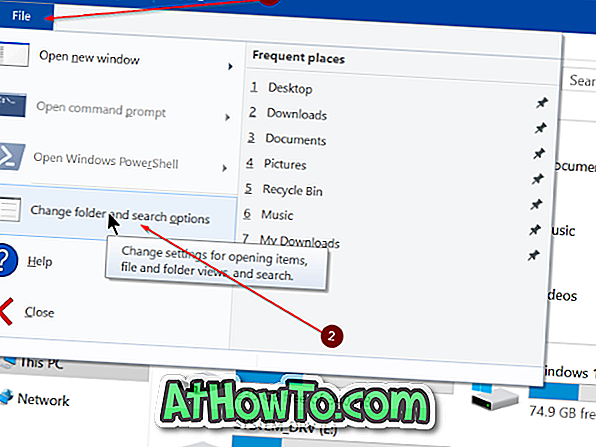
Ko kliknete meni Datoteka, boste morda videli samo Možnosti namesto Spremeni mapo in možnosti iskanja. Vnos Možnosti se prikaže, če ste v meniju Datoteka izbrali datoteko ali mapo.
3. korak: V zavihku Splošno možnosti mape je na voljo odsek Zasebnost . V razdelku Zasebnost kliknite gumb z oznako Počisti, da izbrišete zgodovino brskalnika datotek in zgodovino hitrega dostopa v sistemu Windows 10. \ t
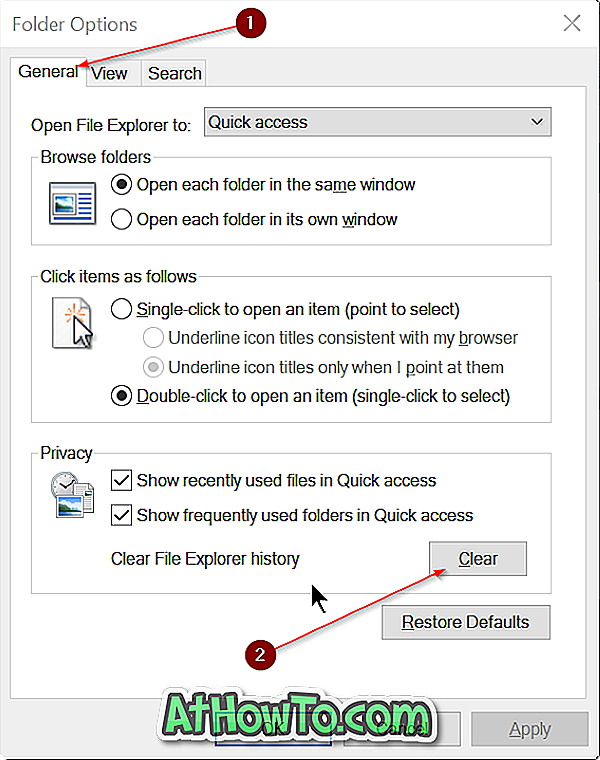
Vso srečo!














