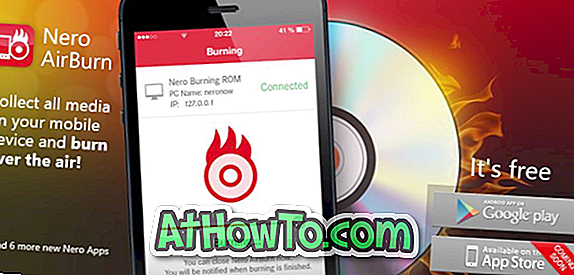Wi-Fi je ena od skupnih funkcij, ki so prisotne v vseh nedavnih prenosnih računalnikih in namiznih računalnikih. Z brezžičnim internetom ne morete dostopati do interneta brezžično, temveč tudi ustvarjati nove dostopne točke Wi-Fi, tako da lahko tudi druge naprave dostopajo do interneta prek internetne povezave.
Ko delate, je Wi-Fi odlična funkcija, toda ko ne deluje, je težko najti koren problema. Zelo pred kratkim bi se moj prenosni računalnik ThinkPad, v katerem je nameščen operacijski sistem Windows 10, po prebujanju iz stanja spanja ali mirovanja preklopil iz interneta. Računalnik sem moral ponovno zagnati, da bi internetna povezava ponovno delovala. Skratka, Wi-Fi ni deloval po nadaljevanju iz stanja spanja ali mirovanja v sistemu Windows 10.
Wi-Fi ne deluje po stanju mirovanja ali mirovanja
Če imate v računalniku Window 10 tudi isto težavo, lahko težavo odpravite tako, da sledite spodnjim navodilom.
Metoda 1 od 4
Po spanju ali mirovanju se povežite z Wi-Fi / internetom
Upoštevajte, da je to začasna rešitev problema. Za trajno odpravo težave glejte navodila v 2. načinu.
1. korak: Odprite upravitelja naprav tako, da z desno tipko miške kliknete gumb Start in nato Upravitelj naprav.

2. korak: Razširite drevo Network Adapters drevesa v oknu Device Manager (Upravitelj naprav) (glejte sliko spodaj) in si oglejte vnose brezžične in omrežne kartice.
3. korak: Z desno tipko miške kliknite vnos brezžičnega vmesnika in kliknite Onemogoči . Ko se prikaže potrditveno pogovorno okno, kliknite gumb Da.

4. korak: Z desno miškino tipko kliknite vnos brezžičnega vmesnika in kliknite Omogoči.
Wi-Fi se mora znova začeti uporabljati in se samodejno ponovno povezati.
Metoda 2 od 4
Popravi na Wi-Fi, ki se po spanju ali mirovanju ne vzpostavi
1. korak: Odprite upravitelja naprav. Upravitelj naprav lahko odprete na več načinov, vendar je najlažji način, da z desno tipko miške kliknete gumb »Start« v opravilni vrstici in nato kliknete Upravitelj naprav.

2. korak: V oknu Device Manager (Upravitelj naprav) razširite drevo Network Adapters (Omrežni adapterji), da si ogledate brezžične in ethernetne vmesnike.
3. korak: Z desno miškino tipko kliknite ime brezžičnega vmesnika in nato kliknite Lastnosti, da odprete pogovorno okno z lastnostmi.

4. korak: Preklopite na jeziček Upravljanje porabe s klikom na isto.
5. korak: Na koncu odstranite oznako možnosti Omogoči računalniku, da izklopi to napravo, da bi prihranil možnost porabe energije . Kliknite gumb V redu . To je to!

Nasvet: Če se z internetom pogosto povežete z ethernetnim kablom, kliknite z desno miškino tipko na vnos Ethernet kartice (pojavi se pod Network Adapters), kliknite Properties in nato sledite navodilom, navedenim v 4. in 5. koraku.
Vaš računalnik z operacijskim sistemom Windows 10 ne sme biti izklopljen iz interneta po spanju ali stanju mirovanja.
Metoda 3 od 4
Posodobite brezžični gonilnik
Če težave ne odpravite tudi po uporabi zgoraj navedenih rešitev, posodobite gonilnik za Wi-Fi adapter na najnovejšo različico. To storite tako, da odprete upravitelj naprav, razširite možnost Network adapters (Omrežni adapterji), z desno tipko miške kliknete vnos brezžične kartice, kliknite Update driver software (Posodobi programsko opremo gonilnika) in nato Search (Samodejno iskanje) za posodobljeno programsko opremo gonilnika za samodejno nalaganje in namestitev najnovejše različice gonilnika Wi-Fi.

Metoda 4 od 4
Brezplačno se obrnite na Microsoftovo podporo
Če nobena od rešitev ne deluje, se lahko obrnete na Microsoftovo skupino za podporo z vgrajeno aplikacijo za podporo za stike. Zaženite aplikacijo »Podpora za stike« v meniju »Start« in nato klepetajte z Microsoftovo podporo ali razporedite klic od Microsoftove ekipe za podporo.
Morda boste prav tako radi prebrali našo popravilo za brezžično ikono, ki manjka v sistemskem pladnju v Windows 10 vodniku.