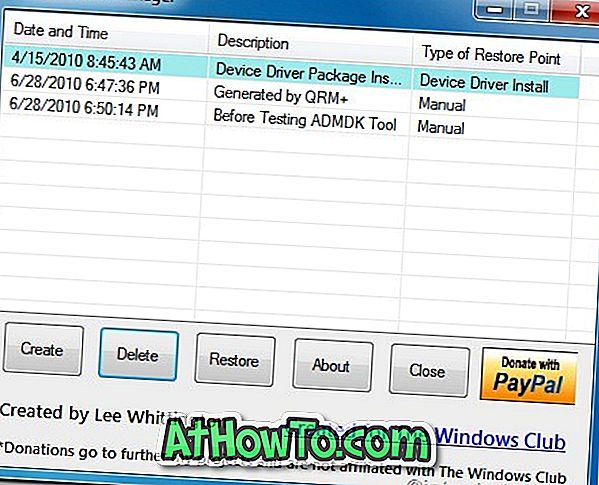Microsoft je spremenil veliko stvari v operacijskem sistemu Windows 10. Medtem ko je večina funkcij in sprememb impresivna, obstaja ena lastnost, za katero večina uporabnikov ni ravno zadovoljna. Windows 10 vam omogoča, da opravilno vrstico naredite pregledno, spremenite barvo menija za začetek in določite posebne nastavitve v meniju Start, vendar vam ne omogoča spreminjanja barve naslovne vrstice!
V starejših različicah operacijskega sistema Windows smo lahko z nekaj kliki zlahka spremenili barvo naslovne vrstice okna. V sistemu Windows 10 je privzeta barva naslovne vrstice okna, kot lahko vidite na sliki, bela. Težava je v tem, da privzeta barva ni samo dolgočasna in je ni mogoče spremeniti v drugo barvo. Na kratko, ne morete spremeniti barve naslovne vrstice v sistemu Windows 10 s privzetimi nastavitvami.

Čeprav v aplikaciji Barva in videz ali Nastavitve obstajajo možnosti za spremembo privzete barve, spremeni samo barvo obrobe in ne barve naslovne vrstice v sistemu Windows 10.

Če menite, da bi morala obstajati možnost za spremembo barve naslovne vrstice v sistemu Windows 10, lahko zdaj spremenite privzeto barvo naslovne vrstice tako, da izpolnite majhno rešitev. Out prijatelj na WinAero je prišel s kul rešitev za spremembo barvo naslovne vrstice v Windows 10 na barvo po vaši izbiri.
Spremeni barvo naslovne vrstice za Windows 10.
Dobra stvar je, da lahko spremenite barvo naslovne vrstice brez pomoči programske opreme tretjih oseb. Samo urediti morate datoteko.
Če želite spremeniti barvo naslovne vrstice v sistemu Windows 10, sledite spodnjim navodilom.
1. korak: Odprite File Explorer (Windows Explorer) in se pomaknite na naslednjo lokacijo.
C: Windows Sredstva
Kjer je »C« pogon, v katerega je nameščen Windows 10.

2. korak: Tu boste videli mapo z imenom “aero”. Z desno miškino tipko kliknite mapo “aero”, kliknite Kopiraj, znova z desno tipko miške kliknite (tokrat ne na mapo) in kliknite Prilepi. Ideja je ustvariti kopijo mape „aero“ na isti lokaciji. Seveda lahko uporabite Ctrl + C in Ctrl + V.

Ko se prikaže pogovorno okno Dostop do mape zavrnjen, kliknite gumb Nadaljuj. Ko se prikaže pogovorno okno Dostop do zavrnjenih datotek, kliknite gumb Preskoči. S tem boste kopirali mapo "aero" in preskočili MSS datoteke.


3. korak: Zdaj preimenujete novo ustvarjeno mapo za kopiranje v Windows . Ko vidite UAC poziv, kliknite gumb Da, da potrdite preimenovanje.

4. Odprite novo ustvarjeno mapo Windows. Preimenujte aero.mstyles v windows.msstyles . Kliknite Da, če dobite ukaz UAC.


5. korak: Zdaj odprite mapo en-US, ki se nahaja pod novo ustvarjeno mapo Windows. Tukaj preimenujte datoteko z imenom aero.msstyles.mui na windows.msstyles.mui .

6. korak: Vrnite se v naslednjo mapo:
C: Windows Sredstva
Kopirajte datoteko aero.theme na namizje in jo nato preimenujte v okno . Medtem

7. korak: Odprite datoteko windows.theme z beležnico in v razdelku Visual Styles poiščite naslednjo vrstico:
Pot =% ResourceDir% Teme Aero Aero.msstyles
Preimenujte Aero.msstyles v windows.msstyles .

Shranite datoteko.
To je to!
8. korak: Končno dvokliknite urejeno okno, da vidite naslovno vrstico.
Od tu naprej lahko spremenite barvo naslovne vrstice po vaših željah. V naslovni vrstici je poudarjena barva in jo lahko spremenite tako, da odprete barvo in videz.
Rešitev, čeprav se zdi malo zamudna, dejansko ni. Lahko se zgodi, da se zgodi pod petimi minutami. Vso srečo!
Obvestite nas, če ne morete spremeniti barve naslovne vrstice, čeprav sledite zgoraj navedenim navodilom.
Če želite povrniti prvotno barvo:
1. korak: Odprite C: mapo Windows Resources.
2. korak: Dvokliknite datoteko aero.theme. To je to!