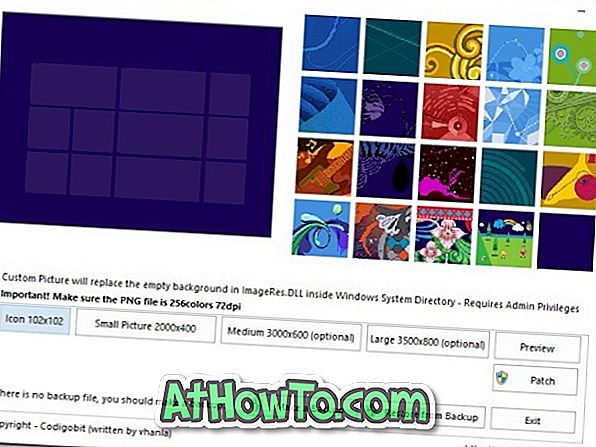TeamViewer je briljanten del programske opreme za Windows, Mac, iOS, Android in Linux. S to brezplačno programsko opremo za osebno uporabo lahko vzpostavite oddaljeno povezavo in z lahkoto upravljate oddaljene računalnike. Bolj pogosto kot ne, uporabljamo TeamViewer, da drugim omogočimo dostop do našega računalnika in opravljamo različne operacije.

Privzeto, ko nekdo dostopa do vašega računalnika prek programa TeamViewer, dobi popoln nadzor nad vašim računalnikom. To pomeni, da lahko s polnim dostopom vzpostavite povezavo in si ogledate zaslon, upravljate računalnik, prenašate datoteke, vzpostavljate povezavo VPN z računalnikom, zaklenete lokalno tipkovnico in miško, nadzorujete lokalni TeamViewer, prenos datotek z uporabo polja za datoteke in prikaz zaslona prek preklopne strani.
Če vam ni všeč, da prenaša datoteke ali vzpostavlja povezave VPN iz računalnika, morate urediti privzete nastavitve dostopa za vse operacije v nastavitvah programa TeamViewer. Sledite spodnjim korakom, da spremenite privzete nastavitve dostopa.
1. korak: Zaženite aplikacijo TeamViewer. Kliknite meni Dodatki, nato Možnosti in nato Napredno .
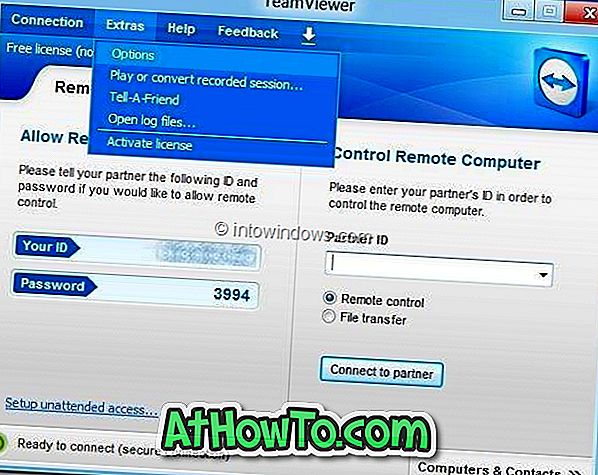
2. korak: V desnem podoknu se pomaknite navzdol, da vidite Napredne nastavitve za povezave s tem računalnikom .
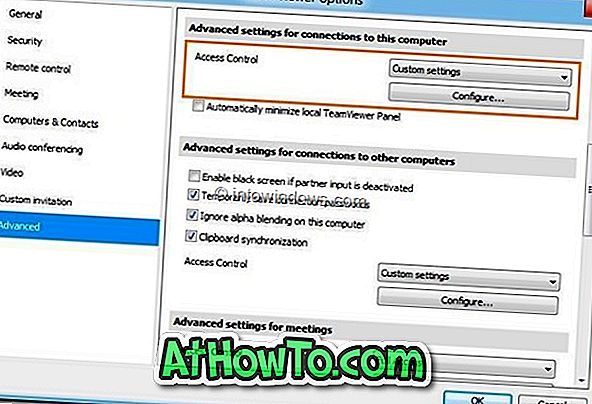
3. korak: Tu v spustnem meniju izberite Custom Settings (Nastavitve po meri) in nato kliknite gumb Configure (Konfiguriraj ), da začnete pogovorno okno Access Control Details (Podrobnosti dostopa do kontrolnika), kjer lahko uredite privzete nastavitve dostopa. Omogočite ali onemogočite naslednje operacije:
# Povežite se in si oglejte moj zaslon
# Upravljajte ta računalnik
# Prenos datotek
# Vzpostavite povezavo VPN s tem računalnikom
# Zaklenite lokalno tipkovnico in miško
# Nadzor lokalnega TeamViewerja
# Prenos datotek z uporabo polja za datoteke
# Oglejte si moj zaslon s preklopno stranjo
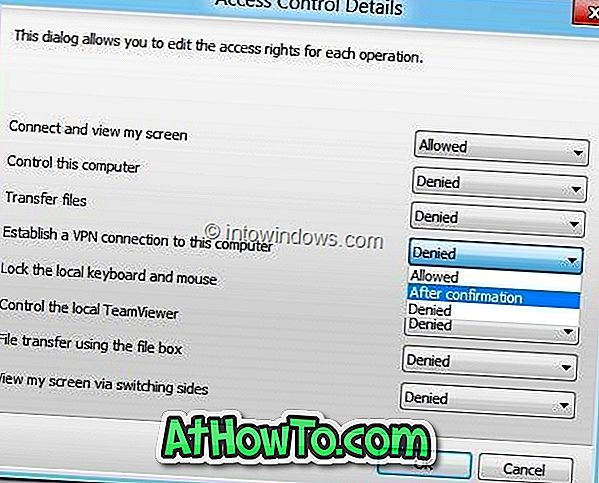
Poleg vsake operacije boste videli majhno spustno polje. Spustno polje vam omogoča, da nastavite dovoljenja Dovoljeno, Zavrnjeno ali Po potrditvi. Ko je možnost »Po potrditvi« omogočena, mora drugi uporabnik pred začetkom operacije počakati na vaše dovoljenje. Ko naredite potrebne spremembe, kliknite gumb Ok, da shranite nove spremembe.
Priporočamo, da nastavite možnost »Po potrditvi« za Prenos datotek, Nadzor Lokalni TeamViewer, Prenos datotek z uporabo datoteke, vzpostavite povezavo VPN s temi računalniškimi operacijami.
Morda bi radi prebrali tudi našo navodila za snemanje vodnika seje TeamViewer.