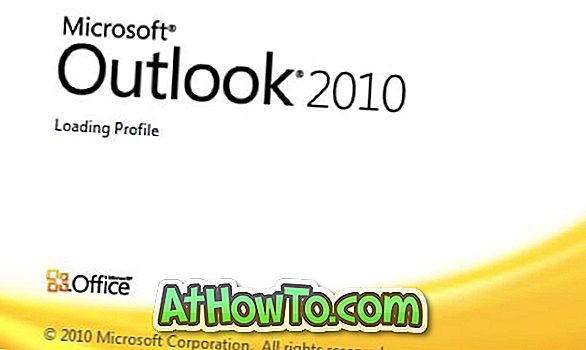Obstaja več razlogov, zakaj bi želeli varnostno kopirati gonilnike, nameščene na vašem računalniku z operacijskim sistemom Windows 10. Morda želite znova namestiti Windows 10 in ne želite znova prenesti vseh gonilnikov, morda gonilnik za eno od vaših naprav ni več na voljo ali pa morda vaša internetna povezava ni dovolj hitra za prenos gonilnikov velikosti več MB .
Te dni, vozniki so enostavno prenesti. Kot rečeno, če gonilnik naprave ni več na voljo za prenos iz uradnih virov, je smiselno ustvariti varnostno kopijo obstoječega gonilnika in ga shraniti na varno mesto.
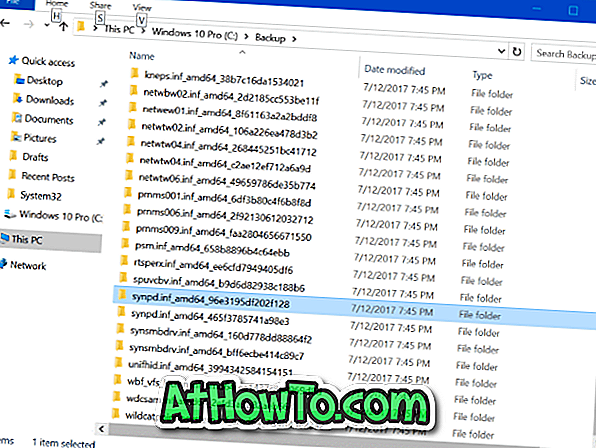
Govorimo o varnostnih kopijah gonilnikov, obstajajo nekateri pripomočki, ki vam bodo pomagali pri varnostnih kopijah gonilnikov. Večina teh programov drugih proizvajalcev deluje brez težav, toda zakaj uporabljati program tretjih oseb, ko lahko varnostno kopirate gonilnike za Windows 10, ne da bi se dotaknili orodij za poprodajne storitve?
PowerShell v sistemu Windows 10 je dragulj. Lahko naredite toliko stvari, ki jih ne morete drugače.
Lahko uporabite Windows PowerShell za izvoz in varnostno kopiranje vseh nameščenih gonilnikov v operacijskem sistemu Windows 10. \ t To pomeni, da lahko po namestitvi vseh gonilnikov ali tik pred ponovno namestitvijo operacijskega sistema Windows 10 uporabite PowerShell za varnostno kopiranje vseh nameščenih gonilnikov.
Če se sprašujete, lahko ustvarite varnostno kopijo nameščenih gonilnikov. Ko ustvarite varnostno kopijo, bodo varnostno kopirane vse datoteke, potrebne za namestitev gonilnika, vključno z namestitveno datoteko. Torej lahko uporabite podprte gonilnike, da jih znova namestite ne samo na trenutni računalnik, ampak tudi na druge računalnike.
Gonilniki za varnostno kopiranje, nameščeni v sistemu Windows 10
Tukaj je, kako varnostno kopirati vse Windows 10 gonilnike z uporabo PowerShell.
1. korak: Odprite PowerShell s skrbniškimi pravicami. To storite tako, da z desno tipko miške kliknete gumb Start in nato PowerShell (Admin) . Druga možnost je, da v pogovornem oknu »Start / opravilna vrstica« vnesete PowerShell, z desno tipko miške kliknete vnos Windows PowerShell in nato kliknete Zaženi kot skrbnik.
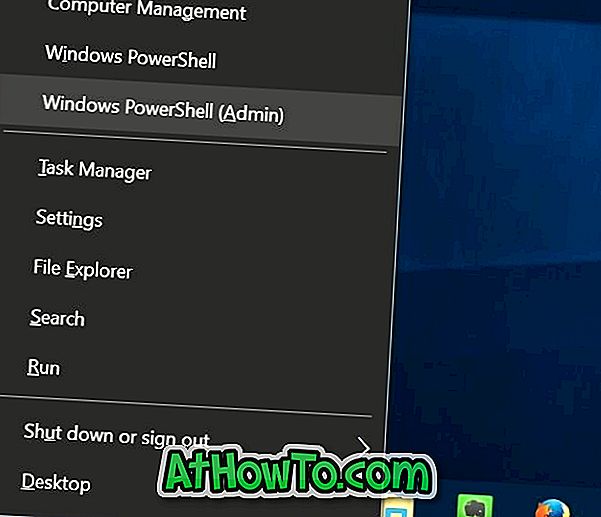
Kliknite gumb Da, ko se prikaže zaslon Nadzor uporabniškega računa, da zaženete PowerShell kot skrbnik.
2. korak: V oknu PowerShell izvedite naslednji ukaz:
Export-WindowsDriver -Online-Destination C: Backup
V zgornjem ukazu zamenjajte C: Backup z lokacijo, kamor želite shraniti izvožene gonilnike. V računalniku lahko izberete katero koli mesto.
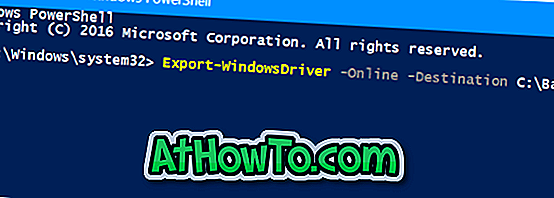
Za izvedbo zgornjega ukaza preprosto kopirajte in prilepite ali vnesite ukaz in pritisnite tipko Enter.
Za dokončanje varnostnega kopiranja gonilnikov lahko traja nekaj minut. Ko končate, lahko za iskanje seznama map, ki vsebujejo gonilnike, uporabite raziskovalec datotek. Zdaj lahko te gonilnike ponovno namestite na isti računalnik ali kateri koli drug združljiv računalnik.

Zdaj lahko zaprete okno PowerShell.
Morda bi radi prebrali tudi našo obnovitev prejšnje različice gonilnika in brisanje starih gonilnikov v vodilih Windows 10. \ t