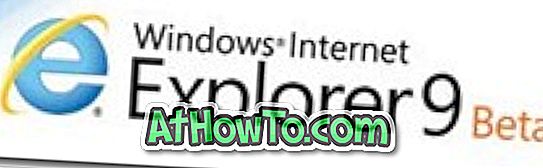Če že več mesecev uporabljate operacijski sistem Windows 10 kot primarni operacijski sistem, verjetno veste, kako učinkovito uporabljati meni Start, da hitro iščete aplikacije. Vendar smo prepričani, da se večina od vas ne zaveda vsaj enega od nasvetov v tem članku.
Iskanje nove datoteke, mape ali programa v novem meniju »Start« sistema Windows 10 se ni spremenilo. Vendar je Microsoft omogočil hitro iskanje in iskanje stvari, ki jih iščete. Sledijo trije nasveti, ki jih lahko uporabite na računalniku ali tabličnem računalniku z operacijskim sistemom Windows 10, da hitro iščete in zaženete aplikacije.

Priporočamo: Preden nadaljujete, priporočamo, da v priročniku Windows 10 preberete, kako se meni Start začne hitreje odpreti.
Iskanje brez iskalnega polja
V enem od naših prejšnjih člankov z naslovom Uporaba iskanja v meniju »Start« brez iskalnega polja smo vam povedali, da iskalno polje v opravilni vrstici ali ikona za majhno iskanje ni potrebno za začetek iskanja.
Če želite iskati nekaj, preprosto kliknite gumb Start ali pritisnite tipko z logotipom Windows na tipkovnici in začnite tipkati, da si ogledate rezultate iskanja. To pomeni, da za zagon programa TeamViewer morate odpreti meni Start in nato začeti tipkati TeamViewer. Uporabniški vmesnik za iskanje se bo samodejno prikazal z rezultati, ki jih iščete.
S tem načinom lahko prihranite dragocen prostor v opravilni vrstici.
Enostaven način iskanja aplikacij z dolgimi imeni
Kako iščete program, imenovan Kaspersky Internet Security, z uporabo menija Start? Večina uporabnikov vnese Kaspersky Internet Security in pritisne tipko Enter, da jo odpre. Ali ste vedeli, da se lahko isti program zažene s tipkanjem k v oknu za iskanje v meniju »Start«?
Da, za zagon programa z dolgim imenom vnesite prvo črko vsake besede v meniju Start s presledkom med njimi. Če želite na primer odpreti orodje za izrezovanje, vtipkajte ST (ne potrebujete tipkanja z oznako).
Hitro se pomaknite do aplikacij, ki jih iščete
Če želite na primer hitro videti vse nameščene programe, ki se začnejo s črko W, odprite meni »Start«, kliknite ali tapnite Vse aplikacije in nato kliknite črko (glejte sliko spodaj) in kliknite ali se dotaknite črke W do Oglejte si vse programe, ki kot začetno črko uporabljajo »W«.
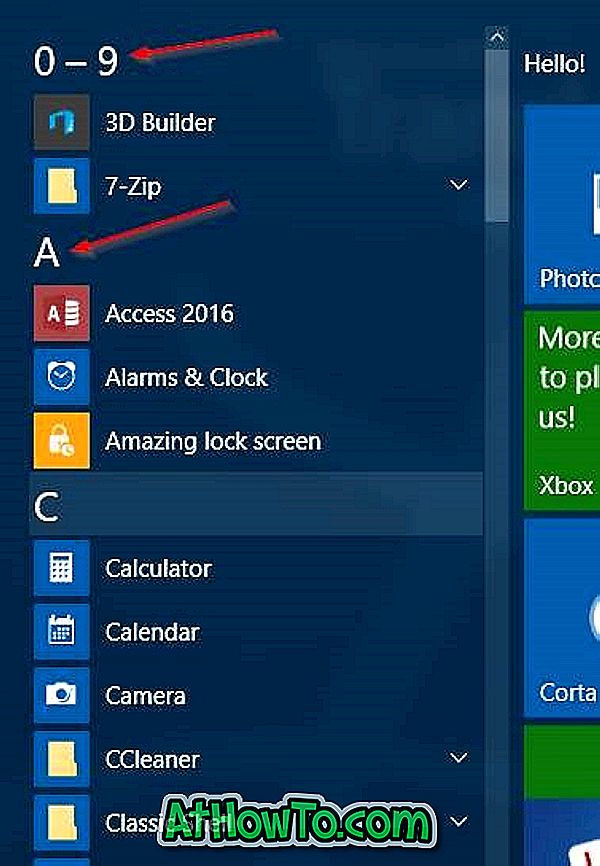
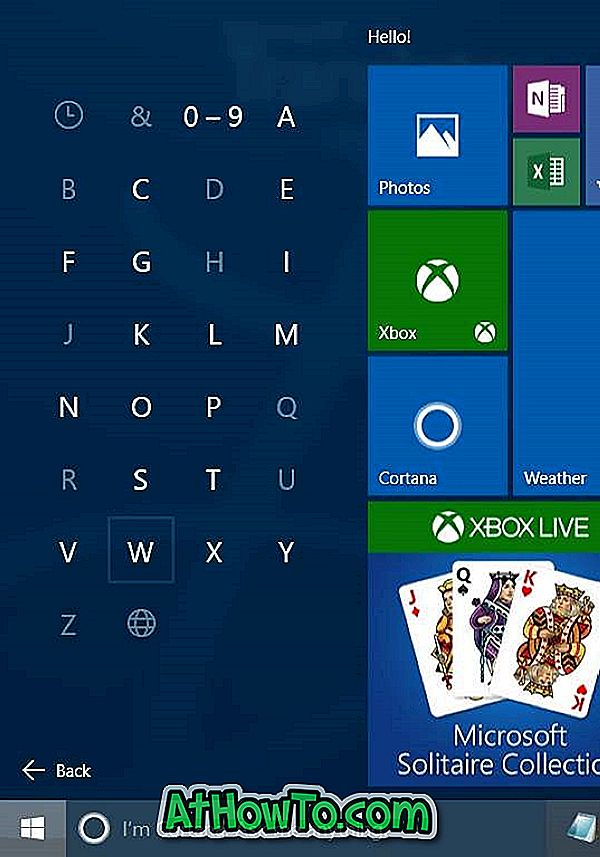
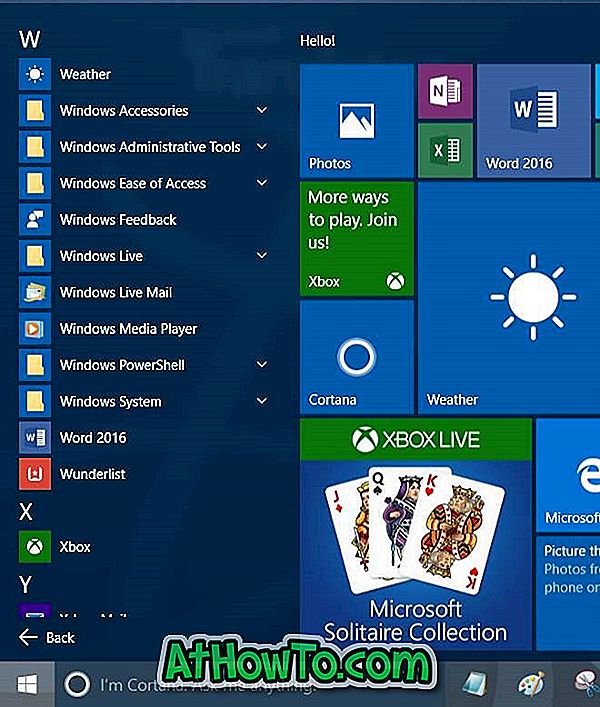
Kot kalkulator uporabite iskanje po meniju Start
Ni vsakdo ve, da se lahko iskanje po meniju Start uporabi tudi za osnovne izračune. Čeprav deluje samo, ko je računalnik povezan z internetom, lahko naredite seštevanje, odštevanje, množenje in deljenje neposredno iz iskanja v meniju Start. Na primer, odprite meni »Start« in vnesite 5 + 5, če želite takoj dobiti 10 rezultatov iskanja.
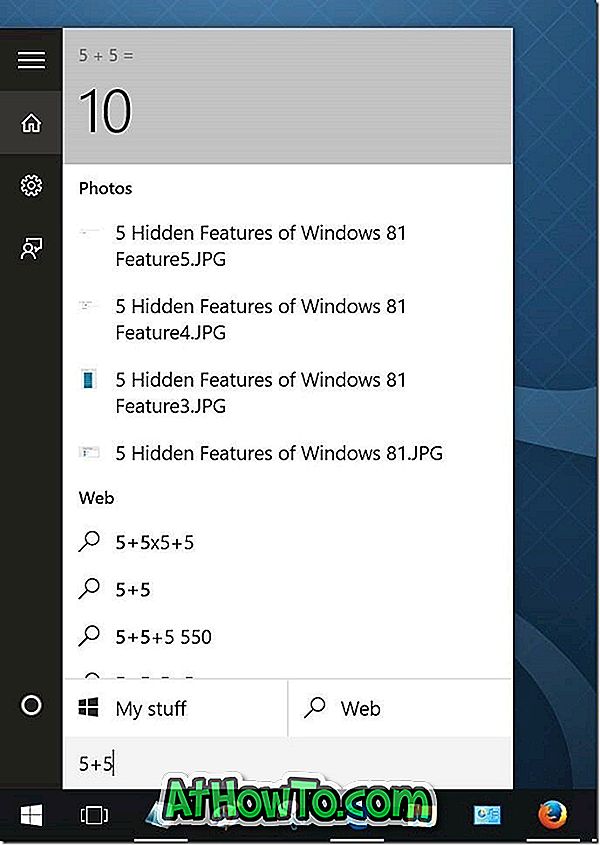
Ali ste v tem članku delili nekaj ali vse nasvete? Obvestite nas v komentarjih.