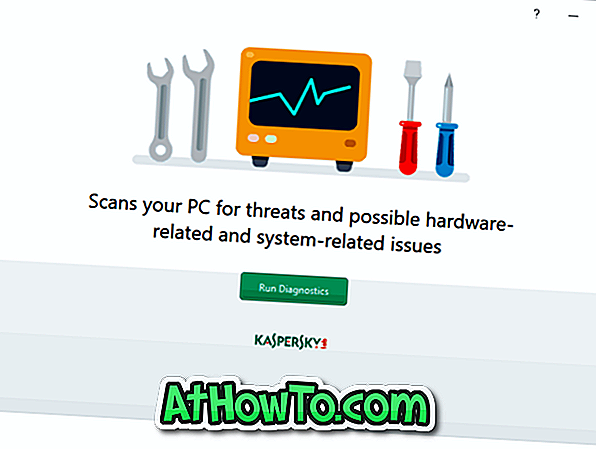V operacijskem sistemu Windows 10 se datoteke vseh privzetih aplikacij in aplikacij, ki ste jih namestili iz trgovine, shranijo v mapo z imenom WindowsApps, ki se nahaja v pogonu, na katerem je nameščen operacijski sistem Windows 10. \ t
Lokacija mape WindowsApps v sistemu Windows 10
Mapa WindowsApps se nahaja v imeniku Program Files. Kot verjetno veste, lahko do imenika programskih datotek dostopate tako, da odprete pogon, na katerem je nameščen operacijski sistem Windows 10. \ t

Veliko uporabnikov PC-ja, včasih, želi dostopati do mape WindowsApps, da lahko urejajo izvirne datoteke aplikacij. Ker je mapa WindowsApps sistemska mapa in vsebuje sistemske datoteke, dostop do nje ni enostavno delo.
Ko poskušate dostopiti do mape WindowsApps s privzetimi nastavitvami, dobite sporočilo o napaki »Imate zavrnjeno dovoljenje za dostop do te mape«. Vendar pa lahko dostopate do mape WindowsApps in jo odprete s spreminjanjem privzetih dovoljenj v mapi. Tukaj je, kako narediti prav to.
Dostop do imenika WindowsApps v sistemu Windows 10
Dokončajte spodnja navodila brez kakršnih koli odstopanj za dostop in odprtje mape WindowsApps v sistemu Windows 10. \ t
1. korak: Najprej odprite namestitveni pogon sistema Windows 10. \ t Na večini osebnih računalnikov je to »C« pogon, vendar lahko z lahkoto prepoznate pogon, saj pogonska ikona pogona Windows 10 prikaže logotip Windows za lažjo identifikacijo.

2. korak: Poiščite mapo Program Files in jo dvokliknite, da jo odprete. Zdaj bi morali videti mapo WindowsApps .

Če se mapa WindowsApps ne pojavi, kliknite zavihek Pogled in nato možnost Hidden items, da si ogledate mapo WindowsApps.

3. korak: Kot verjetno že veste, do mape WindowsApps ni mogoče neposredno dostopati. Za dostop do mape WindowsApps morate spremeniti dovoljenja.
Če želite dostopati do mape WindowsApps, jo kliknite z desno miškino tipko in kliknite Lastnosti, da odprete pogovorno okno Lastnosti programa WindowsApps.

4. korak: Preklopite na kartico Varnost . Na kartici Varnost kliknite gumb Dodatno . To bo odprlo Napredne varnostne nastavitve za mapo WindowsApps.

5. korak: kliknite povezavo Spremeni poleg lastnika. Ko se prikaže pogovorno okno Nadzor uporabniškega računa, kliknite gumb Da. Če morate vnesti geslo, vnesite geslo skrbniškega računa, če želite nadaljevati.

6. korak: Zdaj lahko vidite dovoljenja za mapo WindowsApps. Ker želite dostopati do mape, morate spremeniti trenutna dovoljenja. To storite tako, da kliknete povezavo Spremeni .
7. korak: S klikom na Spremeni povezavo se odpre pogovorno okno Izbira uporabnika ali Skupina . V polje Vnesite ime objekta za izbiro vnesite skrbnike, kliknite gumb Preveri imena . Kliknite gumb V redu .


Če za prijavo v Windows 10 uporabljate Microsoftov račun, v polje » Vnesite ime predmeta, ki ga želite izbrati « vnesite Microsoftov e-poštni naslov in kliknite gumb Preveri imena . Ko to storite, bo Windows 10 preveril, ali račun obstaja v računalniku in samodejno prikaže dejansko uporabniško ime Microsoftovega računa v istem polju.

Kliknite gumb V redu .
8. korak: Končno v oknu Advanced Security Settings for WindowsApps označite možnost Zamenjaj lastnika na podkontejnerjih in predmetih .
V razdelku Dovoljenja (glej sliko spodaj) v razdelku Dostopni stolpec bi morali zdaj videti Polni nadzor.
Kliknite gumb Uporabi . Windows 10 bo zdaj začel spreminjati dovoljenja za mapo WindowsApps.

9. korak: Dvokliknite mapo WindowsApps in kliknite gumb Nadaljuj, ko se prikaže potrditveno pogovorno okno za odpiranje mape WindowsApps.

To je vse.