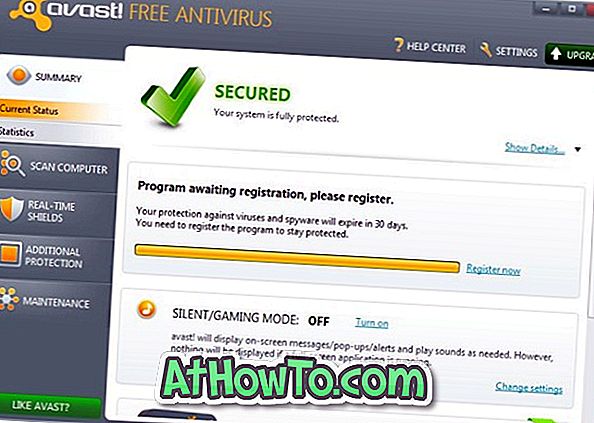Novejša posodobitev november za Windows 10 prinaša več starih in novih funkcij v operacijski sistem. Možnost spreminjanja barve naslovne vrstice ali barve naslovne vrstice je bila ena izmed najbolj zahtevanih funkcij in je končno na voljo v posodobitvi za Windows 10. november.
V operacijskem sistemu Windows 10 (s posodobitvijo novembra) lahko naslovno vrstico obarvate tako, da se premaknete na razdelek »Nastavitve« »Prilagajanje«, kliknete »Barve« in nato vklopite možnost »Prikaži barvo na začetku«, opravilno vrstico, središče dejanj in naslovno vrstico.

Medtem ko nova funkcija izboljša videz aplikacij in raziskovalec datotek, je s to novo funkcijo težava. Kot ste verjetno že opazili, ne morete omogočiti samo barve naslovne vrstice brez prikazovanja barve na opravilni vrstici, začetnega menija in centra dejanj.
Omogočite barvo naslovne vrstice brez vklopa menija »Start« in barve opravilne vrstice
Privzeta črna barva na začetku in v opravilni vrstici je najbolj všeč in obstaja veliko uporabnikov, ki želijo videti barvo v naslovni vrstici, ne da bi spremenili privzeto barvo opravilne vrstice in začetek menija.
Na žalost v meniju Nastavitve in Nadzorna plošča ni možnosti, da vklopite barvo za naslovno vrstico, ne da bi omogočali barvni meni za zagon in opravilno vrstico. Na srečo lahko to storite tako, da uredite register.
Izpolnite spodnja navodila, da omogočite barvo naslovne vrstice brez omogočanja barvnega menija za začetek, opravilne vrstice in akcijskega centra.
1. korak: Z desno miškino tipko kliknite namizje in kliknite možnost Prilagodi, da odprete razdelek Prilagajanje nastavitev.
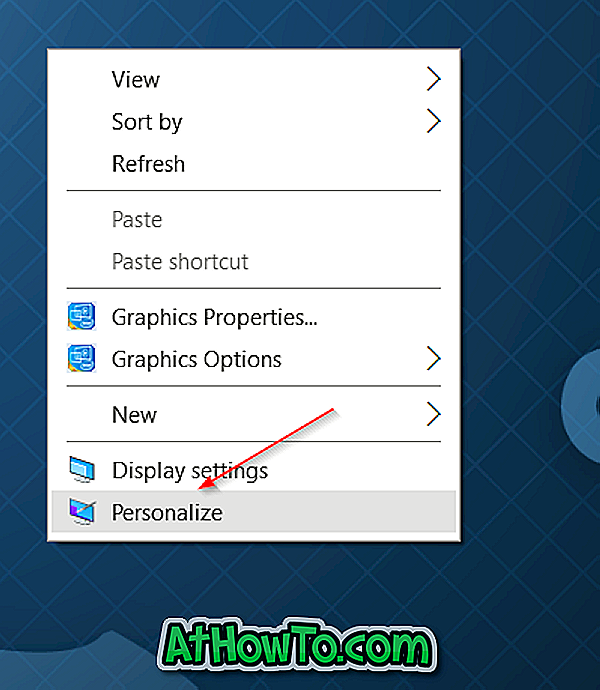
2. korak: Kliknite Colors (Barve) . Če je vklopljena, izklopite možnost, označeno kot Pokaži barvo v začetku , opravilni vrstici, središču dejanj in naslovni vrstici .
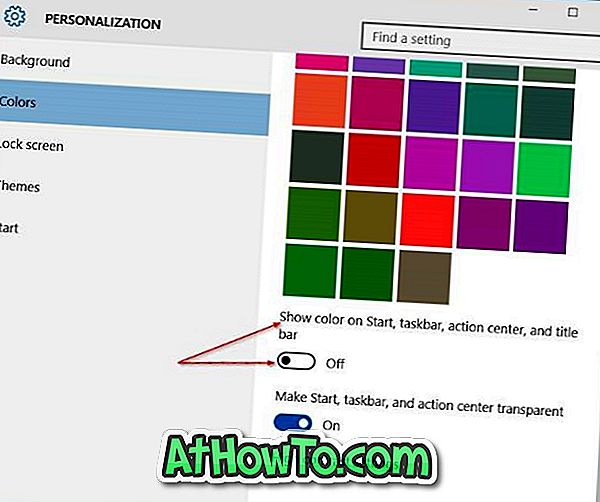
3. korak: Vnesite Regedit v meniju Start ali v iskalno polje v opravilni vrstici in pritisnite tipko Enter. Ko se prikaže pogovorno okno Nadzor uporabniškega računa, kliknite gumb Da. Urejevalnik registra lahko odprete tudi tako, da vnesete Regedit v ukazno polje Zaženi in pritisnete tipko Enter.
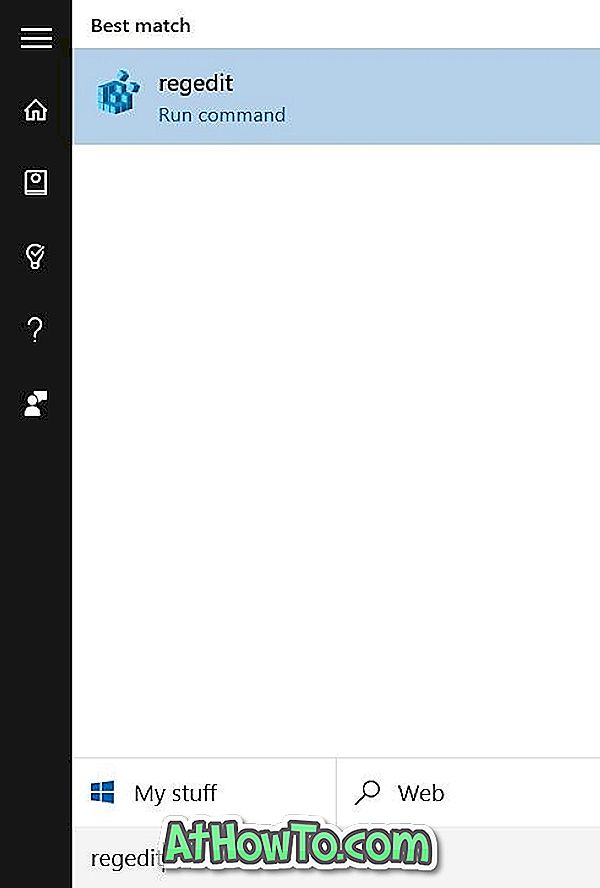
4. korak: Poiščite naslednji registrski ključ:
HKEY_CURRENT_USER PROGRAMSKA OPREMA Microsoft Windows DWM
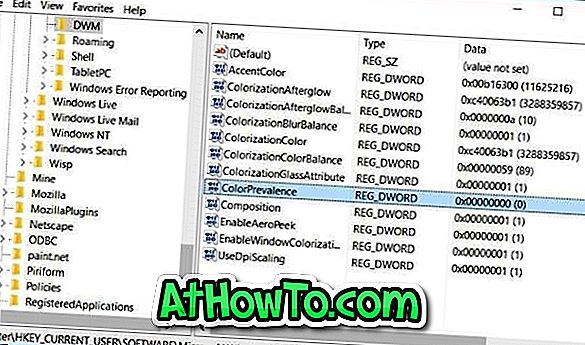
5. korak: na desni strani dvakrat kliknite na vnos z imenom ColorPrevalence (glejte sliko zgoraj) in spremenite njegovo vrednost na 1 (eno), da prikažete barvo v naslovni vrstici, ne da bi prikazali barvo na začetku, opravilni vrstici in akcijskem centru. .
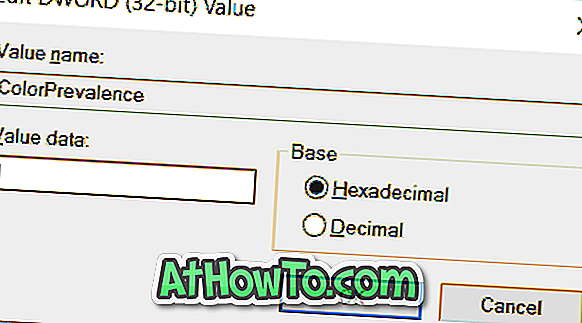
6. korak: Končno zaprite urejevalnik registra. To je to! Ponovni zagon računalnika ni potreben. Vso srečo!
Pomembno: Vrednost ColorPrevalence se vrne na 0 (nič), ko vklopite ali izklopite možnost, označeno kot Pokaži barvo na začetku, opravilni vrstici, središču dejanj in naslovni vrstici v aplikaciji Nastavitve. Če se to zgodi, sledite zgornjim navodilom, da ponovno nastavite vrednost na 1.
Vprašanje, kako narediti opravilno vrstico programa Windows 10 popolnoma pregledno, bi vas lahko zanimalo.