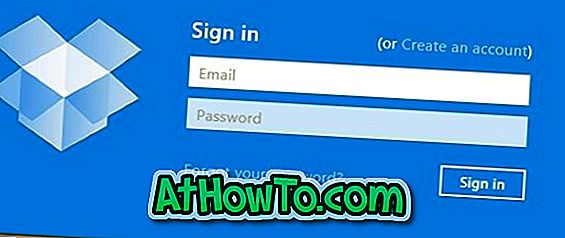Cortana, Microsoftov osebni digitalni pomočnik, je ena od novih funkcij, ki so na voljo v operacijskem sistemu Windows 10. Funkcija, ki je bila ekskluzivna za Windows Phone do nekaj mesecev nazaj, je zdaj del sistema Windows 10 in je bila pravkar izdana za Android operacijskega sistema.
Od uvedbe sistema Windows 10 za osebne računalnike je Cortana na voljo v ZDA, Veliki Britaniji, Italiji, Franciji, Nemčiji, Španiji in na Kitajskem. Funkcija bo na voljo v drugih regijah / državah kasneje v tem letu, vendar je zdaj Cortana uradno podprta le v teh regijah.
Večina uporabnikov je zadovoljnih z Microsoftovim digitalnim pomočnikom, vendar nekateri uporabniki operacijskega sistema Windows 10 ne morejo omogočiti Cortane v operacijskem sistemu Windows 10, čeprav so v podprtih regijah.
Če se nahajate tudi v eni od zgoraj navedenih regij, kjer je Cortana uradno podprta, vendar ne morete omogočiti ali uporabiti Cortane v sistemu Windows 10, vam lahko naslednje rešitve pomagajo rešiti težavo.
Fix 1
Prepričajte se, da je Cortana omogočena
Čeprav ste verjetno preverili, se prepričajte, da ni izklopljen. Če želite potrditi isto, kliknite polje za iskanje v opravilni vrstici, kliknite ikono Nastavitve in se prepričajte, da je možnost, ki jo označite s Cortano, lahko v njem vključeni predlogi, ideje, opomniki, opozorila in drugo.

Če ne morete vklopiti možnosti, poskusite vključiti možnost, ko sledite spodaj navedenim popravkom.
Fix 2
Zaženite orodje za odpravljanje težav v meniju »Start«
Z orodjem za odpravljanje težav v uradnem meniju Start lahko odpravite težave tudi s Cortano. Obiščite naše orodje za popravilo menija Start, da prenesete orodje za odpravljanje težav in ga nato zaženete, da odpravite težavo v Corani.
Fix 3
Namestite najnovejše posodobitve
Preden poskusite kaj drugega, se prepričajte, da je v računalniku omogočena storitev Windows Update in da so nameščene vse nedavno objavljene posodobitve. Microsoft je pred kratkim izdal posodobitev za obravnavo nekaterih vprašanj, povezanih s Cortano. Zato se prepričajte, da je vaš sistem posodobljen.
Popravek 4
Vklopite lokacijo
Če želite omogočiti in uporabljati Cortano, mora biti omogočeno sledenje lokaciji. Narediti tako:
1. korak: Odprite aplikacijo Nastavitve.
2. korak: Kliknite Zasebnost.
3. korak: V levem podoknu kliknite Mesto.

4. korak: na desni strani pod možnostjo Lokacija boste videli Vklopljeno, če je lokacija omogočena za to napravo.
Če pa lokacija za to napravo ni omogočena, kliknite gumb Spremeni in premaknite drsnik na položaj.
Popravek 5
Preverite nastavitve jezika države, zaslona in govora
Če ste v eni od podprtih regij, se prepričajte, da sta vaša država, jezik in govorni jezik pravilno poravnani.
Če ste na primer v regiji ZDA, morate kot jezik za prikaz uporabljati angleščino (Združene države), za govorni jezik pa angleščino (Združene države). Z drugimi besedami, če ste nastavili angleščino (Združeno kraljestvo) kot jezik prikaza in angleščino (ZDA) kot govorni jezik, bo Cortana zavrnila delo na vašem računalniku.
Za konfiguriranje jezika in jezika govora v sistemu Windows 10 si oglejte spodnjo tabelo:
Če želite spremeniti jezik govora in prikaza:
1. korak: Odprite aplikacijo Nastavitve, kliknite Čas in jezik.
2. korak: V levem podoknu kliknite Regija in jezik.
3. korak: na desni strani, pod možnostjo Država ali regija, izberite svojo državo ali regijo.
4. korak: Pod Jeziki preverite, ali je že izbrani jezik dejansko za vašo regijo (uporabite zgornji grafikon). Na primer, če ste v ZDA, se prepričajte, da ste nastavili samo angleško (Združene države).
Če je jezik drugačen in ni namenjen vaši državi ali regiji, kliknite Dodaj jezik, izberite pravi jezik in nato kliknite, da dodate seznam jezikov.

Kliknite na novo dodan jezik, kliknite Možnosti in nato kliknite gumb Prenos (pod Prenesi jezikovni paket), da začnete s prenosom jezikovnega paketa.
Ko ga prenesete, ga lahko nastavite kot privzeti jezik prikaza, tako da kliknete nanj in nato kliknete Nastavi kot privzeto. Ko spremenite jezik, se odjavite in se znova prijavite, če želite uporabiti nov jezik.
5. korak: V levem podoknu kliknite Govor.
6. korak: Na desni strani pod jezikom za govor po privzetku poglejte, kateri jezik je izbran. Če se ne ujema z vašo regijo in jezikom prikaza (izbran v 4. koraku), ga morate spremeniti.
7. korak: V meniju Start kliknite ploščico Cortana in sledite navodilom na zaslonu, da jo omogočite.
Popravek 6
Morda ne uporabljate Microsoftovega računa
Da, če želite omogočiti in uporabiti Cortano, morate za prijavo v sistem Windows 10 namesto lokalnega uporabniškega računa uporabljati Microsoftov račun. Lokalni uporabniški račun lahko preklopite na Microsoftov račun z nekaj kliki z miško, tako da se v aplikaciji Nastavitve pomaknete na razdelek Račun.

Popravek 7
Odstranite ta orodja drugih izdelovalcev
Če uporabljate orodje, kot je DoNotSpy, da preprečite pošiljanje podatkov Windows 10 v Microsoftove strežnike, je mogoče, da se ta orodja samodejno začnejo z operacijskim sistemom Windows 10 in da izklopijo lokacijo in druge storitve, ki so potrebne za pravilno delovanje Cortane. Odstranite ta orodja in poskusite znova.