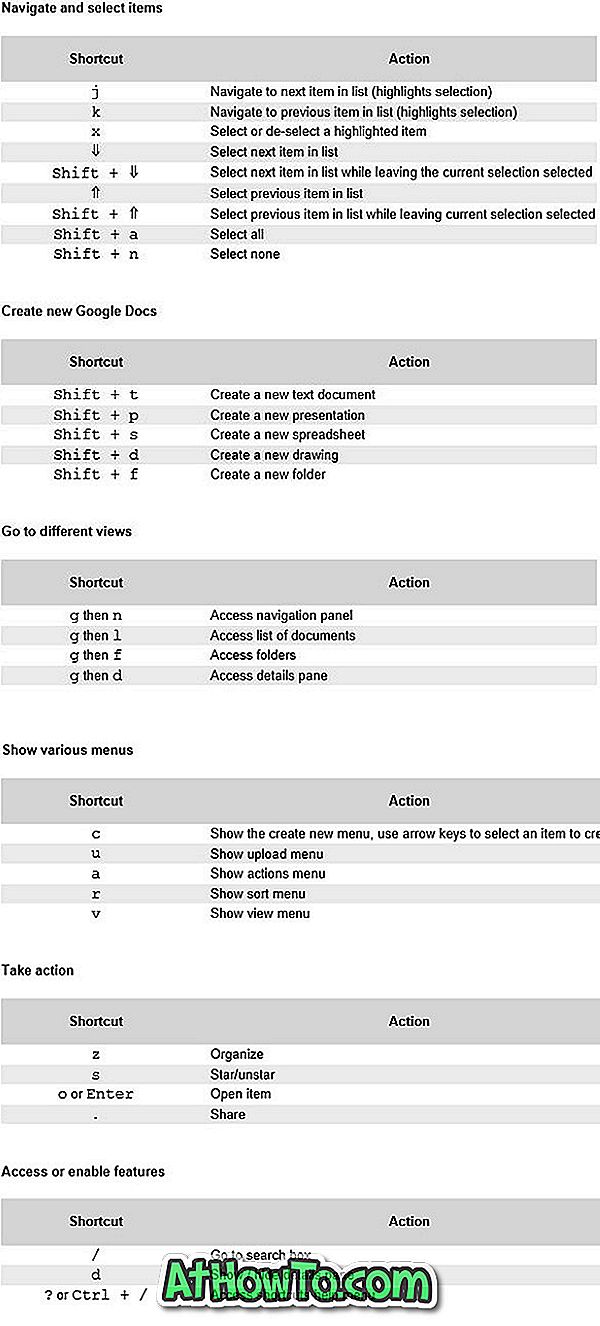Večina uporabnikov PC-jev je zaskrbljena zaradi svoje spletne zasebnosti. Veliko spletnih mest zahteva dovoljenje za dostop do vaše lokacije, mikrofona in celo kamere. Zato je zelo pomembno, da občasno ocenite dovoljenja spletnega mesta.
Kadar koli spletna stran zahteva dovoljenje za dostop do kamere, mikrofona ali lokacije, Microsoft Edge prikaže obvestilo z možnostjo zavrnitve dovoljenja. Kaj pa, če ste spletnemu mestu že odobrili dovoljenje za dostop do vaše lokacije, mikrofona ali kamere, in ga zdaj želite spremeniti?

Na srečo Microsoft Edge ponuja dva načina za preverjanje, ali ima spletno mesto dovoljenja za uporabo vaše lokacije, mikrofona in fotoaparata. Ta dovoljenja lahko izklopite ali pa hkrati izbrišete vsa dovoljenja.
Spodaj sta na voljo dva preprosta načina za preverjanje, ali ima spletno mesto dovoljenja za uporabo fotoaparata, mikrofona in lokacije.
OPOMBA: Upoštevajte, da te metode in korake veljajo za brskalnik Microsoft Edge. Postopek spreminjanja dovoljenj spletnega mesta v drugih spletnih brskalnikih je prav tako podoben, vendar morda ni enak.
Metoda 1 od 3
Ta način je najlažji način, da preverite, ali ima spletno mesto dovoljenje za uporabo vaše lokacije, mikrofona in fotoaparata.
1. korak: V brskalniku Edge odprite spletno mesto, ki ga želite preveriti, ali uporablja vašo lokacijo, kamero in mikrofon.
2. korak: Kliknite ikono majhne ključavnice (glejte sliko) poleg naslovne vrstice, da boste videli vsa dovoljenja, dodeljena trenutno odprti spletni strani. Če ima spletno mesto dovoljenja za dostop do lokacije, kamere ali mikrofona ali vseh njih, si jih lahko ogledate v razdelku dovoljenj.

Izklopite možnost poleg dovoljenja za ustavitev dovoljenja. Kliknite gumb Počisti dovoljenja, če želite zaustaviti vsa trenutno odobrena dovoljenja za spletno mesto.
Metoda 2 od 3
1. korak: V brskalniku Edge kliknite Več možnosti (glej sliko spodaj) in kliknite Nastavitve .

2. korak: Kliknite Ogled naprednih nastavitev . Zdaj bi morali videti napredne nastavitve.

3. korak: V razdelku Dovoljenja za spletno mesto kliknite gumb Upravljanje .

4. korak: Kliknite URL, če si želite ogledati vsa dovoljenja, dodeljena določenemu URL-ju. Izklopite možnost poleg dovoljenja za ustavitev dovoljenja. Če želite izbrisati vsa dovoljenja, dodeljena URL-ju, kliknite gumb Počisti dovoljenja .


Metoda 3 od 3
Zaustavite Edge z uporabo kamere, lokacije in mikrofona
1. korak: Pomaknite se na Nastavitve > Zasebnost > Kamera . Izklopite možnost poleg Microsoft Edge, če želite ustaviti uporabo fotoaparata Edge in vseh spletnih mest.

2. korak: Pojdite v Nastavitve > Zasebnost > Lokacija in izklopite možnost poleg vnosa Microsoft Edge, da preprečite, da bi Edge in spletna mesta uporabljala vašo lokacijo.

3. korak: Če želite preprečiti, da bi Edge in spletna mesta uporabljali mikrofon, pojdite v Nastavitve > Zasebnost > Mikrofon in izklopite možnost poleg možnosti Microsoft Edge.

Za zaščito vaše zasebnosti preberite, kako spremeniti dovoljenja za aplikacije v priročniku Windows 10.