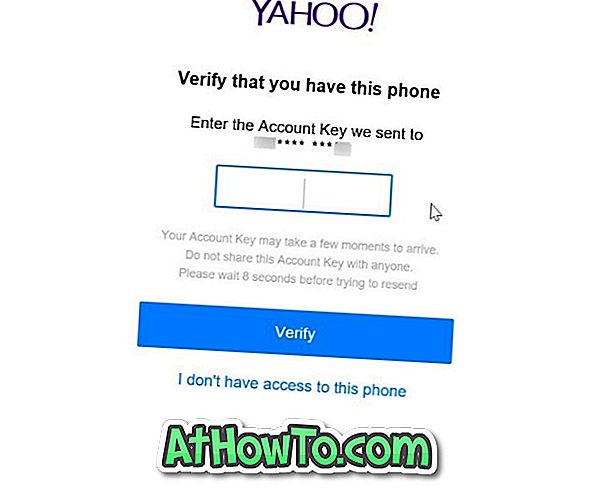Te dni vsak uporabnik računalnika ima v lasti enega ali več pogonov USB. Pogoni USB se pogosto uporabljajo za shranjevanje in prenos podatkov med računalniki, namestitev in zagon operacijskega sistema Windows, shranjevanje in zagon prenosnih programov ter zaklepanje računalnikov z operacijskim sistemom Windows.
Tisti, ki pogosto uporabljajo pogone USB, so verjetno naleteli na “ Disk je zaščiten pred pisanjem. Pri poskusu prenosa datotek na pogon USB odstranite napako za zaščito pred pisanjem ali uporabite drugo disketo . Napaka se prikaže samo, ko poskusite nekaj napisati na USB.

Gumb Try Again v pogovornem oknu ni uporaben, ker se bo napaka ponovno pojavila, ko boste kliknili gumb Try Again.
Če iščete tudi »Disk je zaščiten pred pisanjem. Odstranite napako za zaščito pred pisanjem ali uporabite drugo disketo “v Windows 10, Windows 8.1 ali Windows 7, lahko zlahka odpravite napako in USB ponovno zapišete, tako da sledite navodilom v tem priročniku.
Sledijo tri metode, ki vam bodo pomagale znebiti napake in ponovno uporabiti USB.
Medtem, preden poskusite kaj drugega, se prepričajte, da vaš USB pogon nima stikala za zaščito pred pisanjem . Da, nekateri pogoni USB na trgu prihajajo s fizičnimi stikali za zaščito pred pisanjem. In če vaš USB pogon vsebuje enega, se prepričajte, da je stikalo v izklopljenem položaju, preden greste skozi spodaj navedene metode.
Metoda 1 od 3 za odstranitev zaščite pred pisanjem
1. korak: Odprite urejevalnik registra. To storite tako, da v polje Začni iskanje vpišete Regedit in nato pritisnete tipko Enter. Kliknite Da, če vidite ukaz UAC.
Lahko pa odprete ukazno okno Zaženi z istočasnim pritiskom tipk Windows in R, v polje vnesete Regedit.exe in nato pritisnete tipko Enter, da odprete urejevalnik registra.

2. korak: Ko je urejevalnik registra zagnan, pojdite na naslednji ključ:
HKEY_LOCAL_MACHINE SISTEM CurrentControlSet Control

3. korak: V levem podoknu pod možnostjo Storage key (Ključ za shranjevanje) preverite, ali obstaja StorageDevicePolicies. Če ni, ga ustvarite tako, da z desno tipko miške kliknete tipko za shranjevanje (glejte sliko), nato kliknite Novo in nato še Ključ. Nazadnje preimenujte ključ do StorageDevicePolicies.

4. korak: V levem podoknu kliknite tipko StorageDevicePolicies.
5. korak: Zdaj na desni strani kliknite z desno tipko miške na prazno območje (glejte sliko), kliknite Novo in nato kliknite DWORD (32-bitno) vrednost, da jo ustvarite. Preimenujte jo kot WriteProtect in spremenite privzete vrednosti podatkov na 0 (nič) tako, da dvokliknete tipko in nato v polje Value data vnesete 0. To mora izklopiti zaščito pred pisanjem.


6. korak: Nazadnje ponovno priključite napravo USB in jo začnite uporabljati brez zaščite pred pisanjem.
Metodo 2 od 3 omogoči ponovno pisanje pogona USB
Če zgornja metoda ne uspe, lahko za čiščenje atributov pogona USB uporabite ukazni poziv. Tukaj je, kako to storiti.
1. korak: Odprite ukazni poziv kot skrbnik . Če želite odpreti povišano zahtevo ali zagnati ukazni poziv kot skrbnik, preprosto vnesite CMD v iskalno polje Začni in nato hkrati pritisnite tipki Ctrl + Shift + Enter.
Upoštevajte, da je pomembno, da odprete ukazni poziv kot skrbnik.
2. korak: Prepričajte se, da je vaš USB pogon priključen in izvedite naslednje ukaze.
Diskpart
Seznam diska

Ko ukazni poziv prikaže seznam vseh povezanih diskov, zabeležite številko pogona USB, ki je zaščiten pred pisanjem. Pogon USB lahko preprosto prepoznate tako, da preverite velikost stolpca. Prepričajte se, da ste vnesli številko diska za pisanje.
3. korak: Zdaj izvedite ta dva ukaza:
Izberite Disk X
V zgornjem ukazu zamenjajte X s številko USB pogona, ki ste ga dobili v 2. koraku. Na primer, izberite Disk 1.
Atributi Disk Počisti samo za branje

4. korak: Zaprite ukazni poziv in ponovno priključite pogon. Vaš USB pogon bi moral dobro delovati.
Metoda 3 od 3
V večini primerov, ko je pogon USB zaščiten pred pisanjem, ne boste mogli formatirati pogona . Ko poskusite formatirati pogon, se bo znova prikazala napaka, zaščitena pred pisanjem. Pojdi za to metodo, če nič drugega ne dela za vas.
OPOZORILO: Formatiranje pogona bo izbrisalo vse podatke na pogonu USB . Torej pojdite na to metodo samo, če zadevni pogon ne vsebuje pomembnih podatkov.
1. korak: Odprite Moj računalnik, računalnik ali ta računalnik (Windows 8 in Windows 10).
2. korak: Z desno tipko miške kliknite pogon USB, kliknite možnost Oblika, da odprete pogovorno okno Oblika.
3. korak: Kliknite gumb Start, da začnete oblikovanje. To je to!
Počakajte, da se oblikovanje konča. Vso srečo!
Če je ena od zgoraj navedenih metod delovala za vas ali če potrebujete pomoč, nam to sporočite tako, da zapustite komentarje.