V sistemu Windows 10 se namizna obvestila prikažejo v spodnjem desnem delu namizja. Privzete aplikacije in aplikacije, nameščene na obvestilih o prikazu v Trgovini Windows. Na primer, ko prejmete e-poštno sporočilo, se prikaže obvestilo na namizju.
Če ste namestili vse aplikacije za družabne medije, verjetno pogosto vidite namizna obvestila. Čeprav so ta obvestila velika, mnogi uporabniki pogosto čutijo obvestila kot motnje in jih želijo onemogočiti.
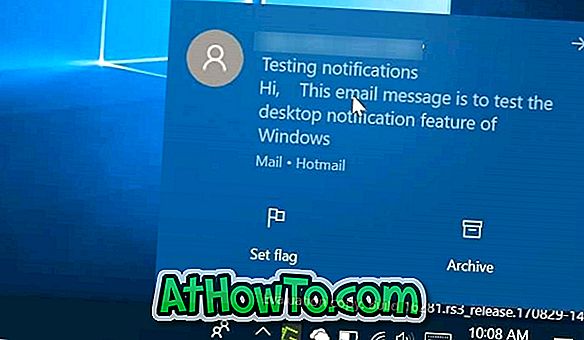
Čeprav lahko obvestila na namizju v celoti onemogočite (za vse aplikacije), lahko onemogočite obvestila za aplikacije, ki pogosto prikazujejo obvestila ali aplikacije, ki niso tako pomembne. Na primer, morda želite onemogočiti obvestila Twitter in Facebook. Aplikacijo lahko vedno odprete, da si ogledate vsa obvestila.
Na srečo vam Windows 10 omogoča tudi onemogočanje obvestil za določene aplikacije. Izpolnite spodnja navodila, da izklopite ali onemogočite namizna obvestila za določene aplikacije v sistemu Windows 10.
Onemogočite namizna obvestila za določene aplikacije v sistemu Windows 10
1. korak: Odprite aplikacijo Nastavitve. To naredite tako, da v meniju Start kliknete ikono Nastavitve ali uporabite logotip Windows in bližnjično tipko I.
2. korak: V aplikaciji Nastavitve kliknite Sistem in nato Obvestila in dejanja .
3. korak: Najprej v razdelku Obvestila preverite, ali je možnost » Prejmi obvestila iz aplikacij in drugih pošiljateljev « vklopljena. Če izklopite to možnost, bodo obvestila za vse aplikacije onemogočena. Ker želimo onemogočiti obvestila samo za določene aplikacije, je pomembno, da obdržite to možnost.
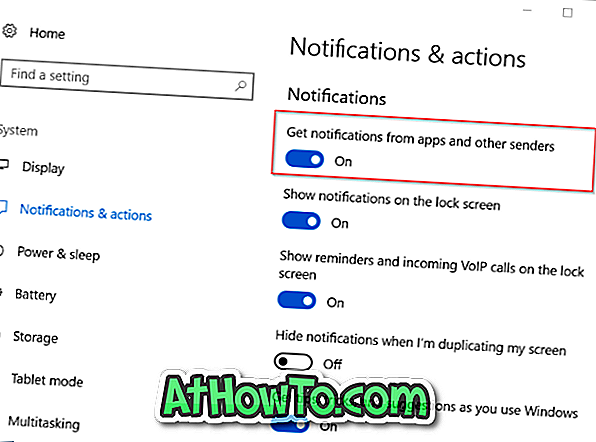
4. korak: Zdaj v razdelku Prejemaj obvestila iz teh pošiljateljev izklopite možnost poleg aplikacij, za katere ne želite videti obvestil. Če na primer ne želite videti obvestil (vse vrste obvestil) za aplikacijo Mail, izklopite možnost ob njej.
Tudi tega ne izključite, če želite onemogočiti samo obvestila na namizju in želite videti obvestila za aplikacijo v centru za dejanja.
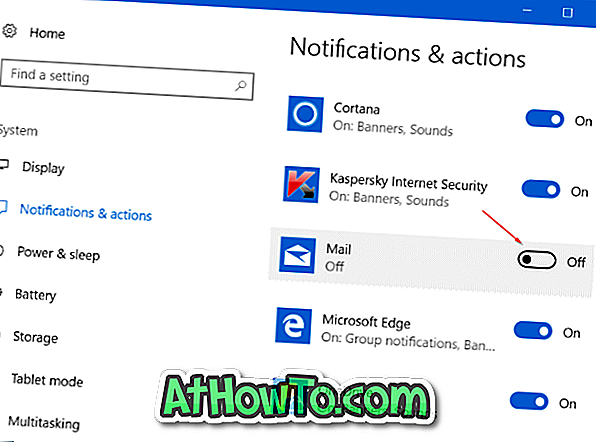
Če želite izklopiti samo obvestila na namizju in videti obvestilo v centru dejanj za aplikacijo, kliknite aplikacijo na seznamu, če želite videti več dejanj obveščanja. Tukaj izklopite samo možnost obvestilnih pasic .
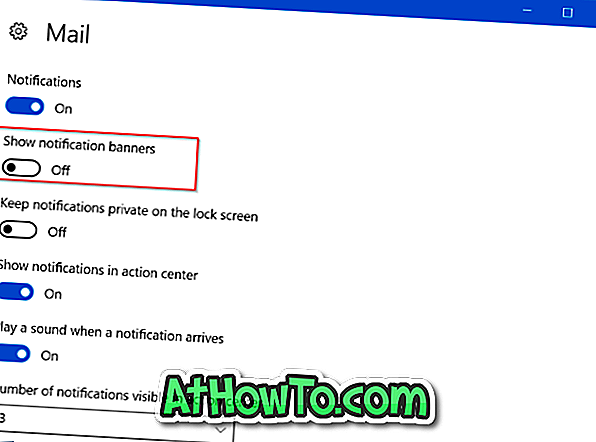
To je to! Od zdaj naprej se obvestila za namizja za te aplikacije ne bodo prikazovala. Če želite ponovno videti namizna obvestila za te aplikacije, ponovno upoštevajte navodila, ki so navedena zgoraj, in vključite možnost poleg njih.














