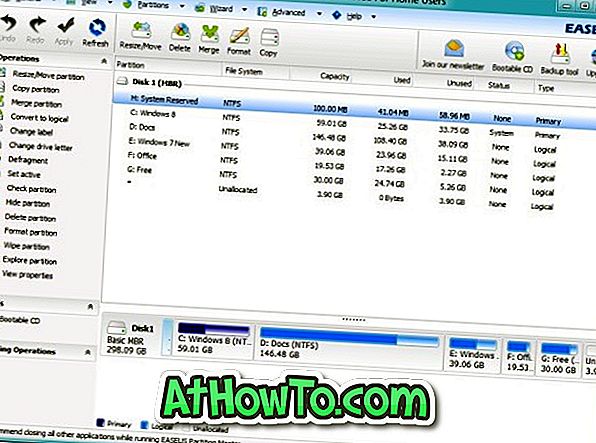Windows 10, tako kot njegovi predhodniki, ponuja več načinov dostopa do možnosti zaustavitve, ponovnega zagona, mirovanja in spanja v sistemu Windows 10. Do možnosti zapiranja lahko dostopate s klikom na gumb za vklop v meniju Start ali z desnim klikom v meniju Start in nato kliknete Izklopi ali se odjavite ali pa hkrati pritisnete tipki Alt + F4 po zmanjšanju izvajanja programov.
Do možnosti za zaustavitev je mogoče dostopati tudi s prijavnega zaslona kot tudi zaslona Ctrl + Alt + Del, ki se prikaže, če hkrati pritisnete tipki Ctrl + Alt + Del. Za tiste, ki bi radi izklopili, znova zagnali, prezimili ali spali s pomočjo bližnjic na tipkovnici, obstajajo načini za zaustavitev, ponovni zagon, mirovanje ali mirovanje operacijskega sistema Windows 10 s pomočjo bližnjic na tipkovnici. Poleg tega lahko uporabite Cortano tudi za zaustavitev, ponovni zagon, prezimovanje in spanje računalnika z operacijskim sistemom Windows 10.
Velik kos uporabnikov osebnega računalnika z operacijskim sistemom Windows 10 želi dostopati do možnosti zaustavitve tako, da se premakne v meni Start. Če se meni Start ne odpre iz neznanega razloga, lahko vedno kliknete z desno tipko miške na gumb Start, da pridete do te možnosti zaustavitve. Medtem ko večina uporabnikov raje uporablja te vgrajene možnosti za dostop do možnosti zaprtja, obstajajo uporabniki, ki raje izklopijo, znova zaženejo, preidejo v stanje mirovanja, spanje in odjavijo možnosti na namizju za enostaven dostop.

Bližnjice za zaustavitev, mirovanje, ponovni zagon in spanje na namizju Windows 10
Če želite imeti možnosti za izklop, ponovni zagon, prezimovanje, spanje in odjavo na namizju, lahko to storite tako, da sledite spodnjim navodilom.
1. korak: Z desno miškino tipko kliknite prazno območje namizja, kliknite Novo in nato bližnjico, da odprete čarovnika za ustvarjanje bližnjice.

2. korak: Na začetnem zaslonu čarovnika za ustvarjanje bližnjice vtipkajte naslednje ukaze: izklopite, znova zaženite, prezimite, spi in odjavite Windows 10. Ko vnesete ukaz, kliknite gumb Naprej.
Za zaustavitev:
Shutdown.exe
Za ponovni zagon:
shutdown -r -t 0
Za odjavo:
Odjava: shutdown -l -t 0
Za prezimovanje:
rundll32.exe powrprof.dll, SetSuspendState 0, 1, 0
V zgornjem ukazu zamenjajte »C« s črko pogona, na katerem je nameščen Windows 10. \ t
Pomembno: Če je funkcija za mirovanje vklopljena, bo ukaz Hibernate postavil računalnik v stanje mirovanja. Ko je mirovanje izklopljeno, bo isti ukaz spravil računalnik v način mirovanja.

3. korak: Na koncu morate dati novo ime za bližnjico. Če ste vnesli ukaz za zaustavitev, poimenujte bližnjico kot zaprto in nato kliknite gumb Dokončaj, da ustvarite bližnjico na namizju. Sledite temu postopku in z uporabo zgoraj navedenih ukazov ustvarite bližnjice na namizju za zaustavitev, mirovanje, ponovni zagon, mirovanje in operacije odjavljanja.

Nasvet: Če želite spremeniti privzeto ikono dolgočasne bližnjice na namizju, z desno tipko miške kliknite na novo ustvarjeno bližnjico na namizju, kliknite Lastnosti, kliknite gumb Spremeni ikono in izberite eno od razpoložljivih ikon. Če želite izbrati ikono po meri, kliknite gumb Prebrskaj in se pomaknite do datoteke z ikonami (datoteka mora biti v zapisu .ico).

Bližnjice za zapiranje, prezimovanje in spanje v opravilni vrstici v sistemu Windows 10
Korak 1: Sledite zgoraj navedenemu postopku, da ustvarite zapiranje, hibernate, znova zaženite in spišete bližnjice na namizju Windows 10.
2. korak: Ko imate te bližnjice na namizju, z desno tipko miške kliknite bližnjico in nato kliknite možnost Pripni na opravilno vrstico.

Upam, da vam bo ta vodič v pomoč.