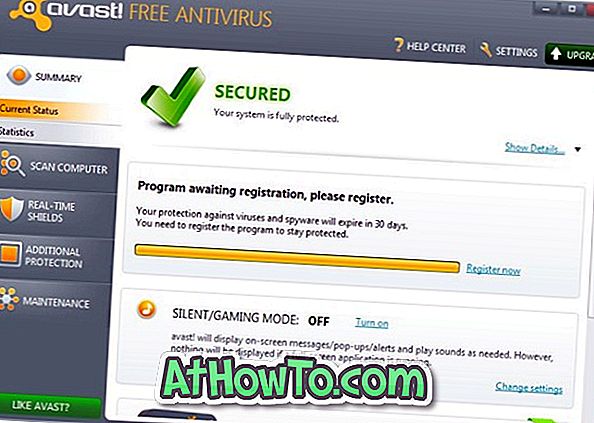Poleg tipkovnice na zaslonu se Windows 10 dobavlja tudi s tipkovnico, ki je prijazna za dotik, in se imenuje tipkovnica na dotik. Čeprav je tipkovnica na dotik večinoma uporabna za uporabnike operacijskega sistema Windows 10 na tabličnem računalniku, kot je Surface Pro ali računalnik s podporo za dotik, lahko uporabniki na tradicionalnih računalnikih uporabljajo tipkovnico na dotik kot tipkovnico na zaslonu.
Omogoči standardno polno razporeditev tipkovnice v tipkovnici na dotik
S privzetimi nastavitvami ima tipkovnica na dotik dve razporeditvi tipkovnice: privzeto tipkovnico in tipkovnico z razdeljeno ali palcem. Kot lahko vidite na spodnji sliki, običajne in deljene tipkovnice ne prikazujejo tipk, kot so logotip Windows, tipke Esc, Shift, Funkcija in Alt.

Privzeta postavitev tipkovnice na dotik ponuja le 40 tipk (razen tipke za tipkovnico), standardna polna tipkovnica pa ponuja več kot 65 tipk.
Če pogosto potrebujete zgoraj omenjene tipke, morate omogočiti in uporabljati standardno polno razporeditev tipkovnice na tipkovnici na dotik. Standardna polna postavitev tipkovnice je privzeto izklopljena in jo je treba vklopiti v nastavitvah.

Omogočanje in uporaba standardne polne razporeditve tipkovnice v tipkovnici na dotik
Tukaj je, kako omogočiti standardno polno razporeditev tipkovnice v tipkovnici z zaslonom na dotik v sistemu Windows 10.
1. korak: Odprite aplikacijo Nastavitve tako, da kliknete ali tapnete Nastavitve v levem podoknu menija Start ali pa hkrati pritisnete tipke Windows in I.

2. korak: Ko je aplikacija Nastavitve zagnana, kliknite ali tapnite drugo ikono z oznako Naprave .

3. korak: Kliknite ali tapnite Typing. V razdelku Zaslonska tipkovnica spremenite preklopno stikalo pod možnostjo Dodaj standardno razporeditev tipkovnice kot možnost tipkovnice na dotik v položaj Vklop . To je to! Pravkar ste omogočili in dodali standardno tipkovnico za dotik tipkovnice v sistemu Windows 10.

4. korak: Zdaj odprite tipkovnico na dotik, kliknite ali tapnite tipko za postavitev tipkovnice (glejte spodnjo sliko) in nato izberite celotno razporeditev tipkovnice, da jo uporabite.

Nasvet: Če želite na opravilno vrstico dodati gumb tipke na dotik za hiter dostop, z desno tipko miške kliknite opravilno vrstico in nato kliknite možnost Pokaži tipko na dotik.