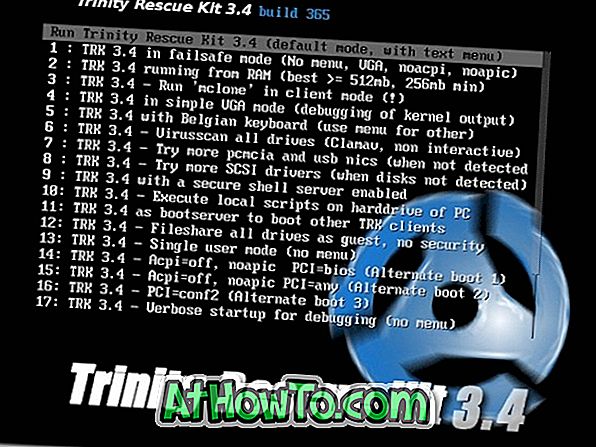Poleg programa WordPad, Notepad, Paint in drugih tradicionalnih namiznih programov se Windows 10 prenaša z več kot dvema desetinama novih aplikacij. Medtem ko so nekatere vgrajene aplikacije, kot sta Mail in Weather, resnično impresivne, nekatere od njih (kot so Groove Music, Films & TV) niso tako uporabne. Potem so tu še nekatere aplikacije, ki jih večina uporabnikov sploh ne želi uporabljati.
Ker so to vgrajene aplikacije, vam Windows 10 ne omogoča, da bi se z lahkoto znebili njih. Te privzete aplikacije ni mogoče odstraniti z nastavitvami ali nadzorno ploščo. Vendar pa se lahko PowerShell uporabi za odstranitev privzetih Windows 10 aplikacij, vendar postopek ni zelo napreden, zlasti za uporabnike začetnike.
Če ste uporabnik, ki ne želi uporabljati PowerShell, boste z veseljem vedeli, da je mogoče te vgrajene aplikacije odstraniti s pomočjo orodij drugih izdelovalcev. Čeprav vsi programi za odstranitev programske opreme ne podpirajo odstranjevanja aplikacij v sistemu Windows 10, trije priljubljeni programi podpirajo odstranjevanje vgrajenih aplikacij v sistemu Windows 10. \ t
OPOMBA: Nobeden od odstranjevalcev, ki je omenjen tukaj, ne podpira odstranitve Edge in Cortane. Če želite odstraniti Edge, si oglejte našo kako odstraniti in odstraniti vodnik Edge iz Windows 10. \ t In za Cortano ga lahko izklopite brez pomoči tretjih oseb.
Program 1 od 3
Uporabite CCleaner za odstranitev aplikacij sistema Windows 10
CCleaner je zelo priljubljena programska oprema na ozemlju operacijskega sistema Windows. Za uporabnike začetnikov PC, CCleaner je verjetno najboljši prost PC čiščenje pripomoček tam za operacijski sistem Windows. Brezplačna različica CCleanerja z lahkoto podpira odstranjevanje vgrajenih aplikacij Windows 10.

Tukaj je, kako uporabiti CCleaner za odstranitev Windows 10 apps
1. korak: Prenesite in namestite CCleaner, če že ni nameščen.
2. korak: Zaženite CCleaner, kliknite Orodja in nato možnost Odstrani, da si ogledate vse nameščene programe in vgrajene aplikacije.
3. korak: Z desno tipko miške kliknite aplikacijo, ki jo želite znebiti, in kliknite možnost Odstrani . Ko se prikaže potrditveno pogovorno okno za odstranitev aplikacije, kliknite gumb V redu .
Program 2 od 3
Uporabite Geek Uninstaller, da odstranite Windows 10 aplikacije
Geek Uninstaller je splošno znana po svoji sposobnosti, da popolnoma odstraniti programe iz operacijskega sistema Windows. Z možnostjo 1.4.0.82 je bila dodana možnost odstranitve aplikacij za Windows 10. Tukaj je, kako uporabljati Geek Uninstall odstraniti Windows 10 apps.

Uporaba programa Geek Uninstaller za odstranitev aplikacij Windows 10
1. korak: Obiščite spletno stran Geek Uninstaller in prenesite programsko opremo. Zaženite namestitveni program in dokončajte navodila na zaslonu, da ga namestite.
2. korak: Zaženite program Geek Uninstaller, da zaženete program.
3. korak: Če orodje za deinstalacijo Geek navaja samo namizne programe, kliknite meni Pogled in nato kliknite Aplikacije za Windows Store, da si ogledate vse vgrajene aplikacije in aplikacije, ki so nameščene iz trgovine.

4. korak: Z desno tipko miške kliknite aplikacijo, ki jo želite odstraniti, in nato kliknite Odstrani, da jo odstranite.
Program 3 od 3
Odstranite Windows 10 aplikacije z IObit Uninstaller brezplačno
IObit Uninstaller je še en odličen program, s katerim odstranite Windows 10 aplikacije. Brezplačna različica programa IObit Uninstaller podpira odstranjevanje vgrajenih aplikacij Windows 10 in aplikacij, nameščenih iz trgovine Windows. Za razliko od drugih uninstallers, ta program podpora serije odstraniti tudi v prosti različici.

Uporaba programa IObit Uninstaller za odstranitev aplikacij Windows 10
1. korak: Prenesite in namestite IObit Uninstaller 6.0 (brezplačna različica) ali novejšo različico.
2. korak: Zaženite IObit Uninstaller in v levem podoknu kliknite jeziček Windows Apps, da si ogledate vse aplikacije.
3. korak: Izberite aplikacijo, ki jo želite odstraniti, in kliknite Odstrani, da jo odstranite. Če želite izvesti paketno odstranitev, izberite več aplikacij in kliknite gumb Odstrani.