V operacijskem sistemu Windows je več kot dve desetini novih aplikacij. Pošta in koledar, trgovina, alarmi in ura, kalkulator, glasba Groove, vreme, zemljevidi in fotografije so nekatere od priljubljenih aplikacij, ki jih ponuja Windows 10.
Pred tem, če aplikacija ni bila odprta ali ne deluje pravilno, smo imeli zelo malo možnosti. Čeprav je v operacijskem sistemu Windows 10 mogoče znova namestiti Store in druge vnaprej nameščene aplikacije, postopek ni preveč jasen.

Veliko število uporabnikov osebnih računalnikov, ki so se morali pri odpiranju ali uporabi programov Windows 10 ukvarjati z različnimi vprašanji, so zahtevali od Microsofta možnost ponastavitve aplikacij sistema Windows 10, tako da je večina težav mogoče rešiti s ponastavitvijo aplikacij brez ponovne namestitve. .
V Windows 10 Obletnica obletnice (stabilna gradnja prihaja 2. avgusta 2016) lahko ponastavite aplikacijo, če se odpre ali deluje pravilno. In najboljši del je, da vam ni treba uporabljati PowerShell ali ukazni poziv za ponastavitev aplikacij. Ponastavitev lahko opravite v aplikaciji Nastavitve.
Vgrajene aplikacije, ki jih lahko ponastavite v sistemu Windows 10
Da, lahko ponastavite večino aplikacij, ki so dobavljene v sistemu Windows 10. Sledijo aplikacije, ki jih lahko ponastavite:
Alarmi in ura
Trgovina
App Connector
Namestitveni program za aplikacije
Kalkulator
Kamera
Filmi in TV
Groove Music
Pošta in koledar
Zemljevidi
Sporočila
Zbirka Microsoft Solitaire
Microsoft WiFI
Plačan WiFi in mobilni telefon
Ljudje
Telefon
Telefonski spremljevalec
Lepljive opombe
Šport
Sway
Vreme
Xbox
Vodnik za ponastavitev aplikacije v sistemu Windows 10
Popolne spodnje napotke za ponastavitev aplikacije v sistemu Windows 10.
1. korak: Odprite aplikacijo Nastavitve. To lahko storite s klikom na ikono v meniju Start ali hkrati s pritiskom na logotip Windows + I.
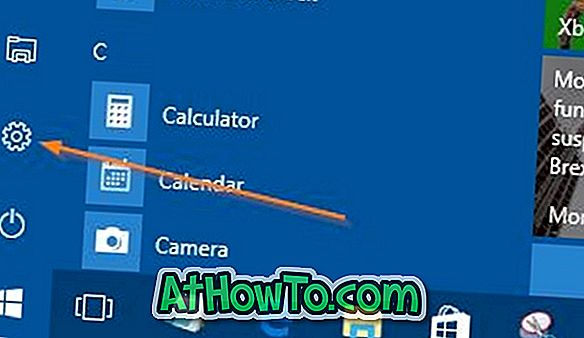
2. korak: Kliknite ikono System (Sistem) in nato kliknite Apps & features ( Aplikacije in funkcije), da si ogledate vse nameščene aplikacije in klasične namizne programe.
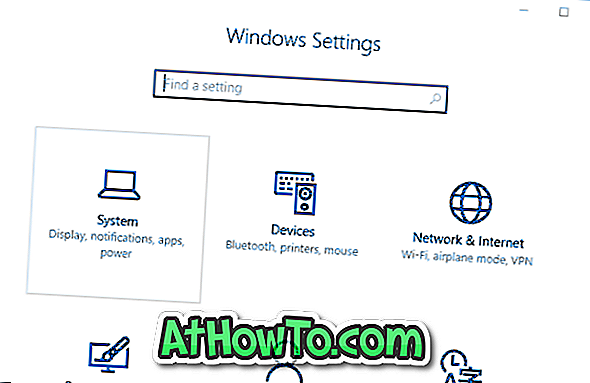
3. korak: Kliknite aplikacijo, ki jo želite ponastaviti, da si ogledate povezavo Napredne možnosti . Kliknite na isto (povezava z naprednimi možnostmi).

4. korak: Na koncu kliknite gumb Reset . Ko kliknete gumb za ponastavitev, se prikaže majhno pogovorno okno z »To bo trajno izbrisalo podatke aplikacije v tej napravi, vključno z vašimi nastavitvami in podrobnostmi prijave«. Kliknite gumb Ponastavi v odprtem pogovornem oknu za ponastavitev aplikacije.
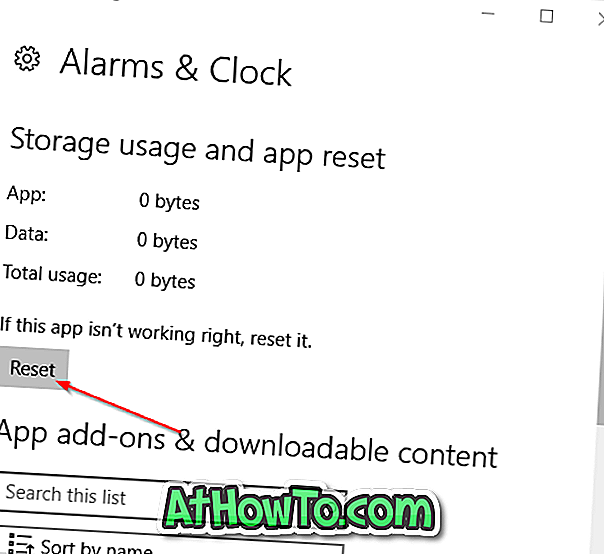
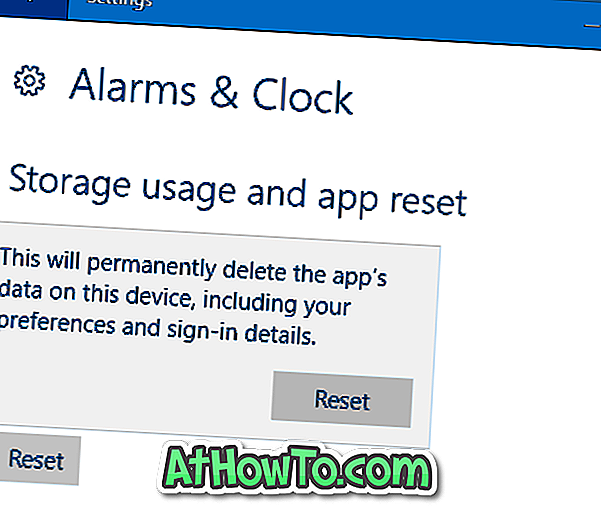
Ko je ponastavitev končana, se poleg gumba za ponastavitev prikaže znak za preverjanje.
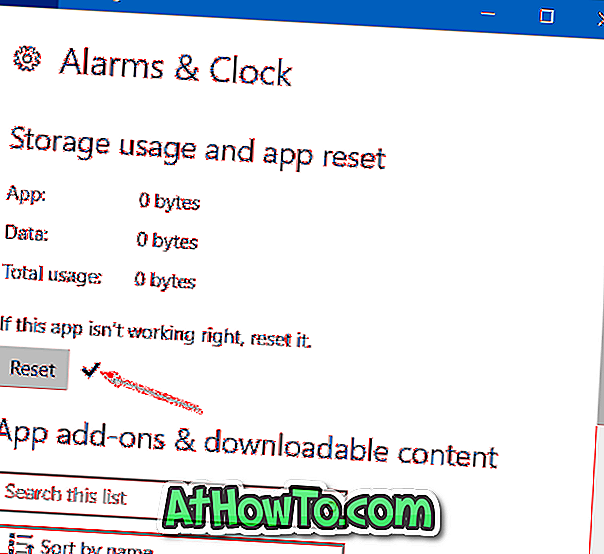
Vso srečo!
Preko WinSupersite














