Ko brskate po spletu v programu Edge ali katerem koli drugem spletnem brskalniku, spletni brskalnik shrani veliko informacij na vaš računalnik. Shrani zgodovino brskanja, shranjena gesla, piškotke spletnih mest in druge osebne podatke, ki jih vnesete v spletne obrazce.
Vsi spletni brskalniki vam pomagajo upravljati te podatke in vam celo omogočajo, da izbrišete vse te podatke, ko to želite. Kaj pa, če želite zasebno brskati po spletu, ne da bi shranili podatke v računalnik?
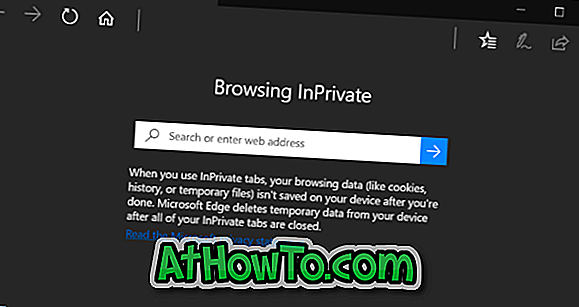
Če želite zagotoviti, da Microsoft Edge ne shranjuje zgodovine brskanja in drugih podatkov, lahko uporabite način InPrivate. Način InPrivate je zelo podoben zasebnemu načinu v brskalniku Firefox in načinu brez beleženja zgodovine v Chromu.
Ko brskate po spletu v načinu InPrivate, Edge na koncu seje ne shranjuje zgodovine obiskanih spletnih mest, začasnih datotek, piškotkov in drugih podatkov. Vse te datoteke bodo ob koncu brskalnika izbrisane. Na kratko, način InPrivate med brskanjem začasno shrani nekatere podatke, vendar bodo ti podatki ob koncu seje izbrisani.
V oknu InPrivate programa Microsoft Edge je v zgornjem levem delu okna prikazan InPrivate, tako da lahko preprosto prepoznate okno InPrivate. Vsi zavihki, odprti v tem oknu InPrivate, so zavihki InPrivate in ne bodo shranili nobenih podatkov na koncu seje.
Ko je okno InPrivate odprto, lahko v običajnem oknu programa Edge odprete običajen zavihek, če želite brskati po spletu, kot običajno.
Način InPrivate je uporaben, ko brskate po spletu na računalniku v skupni rabi. Vendar pa ne pozabite, da lahko skrbnik omrežja in ponudnik omrežja spremljata vse dejavnosti, če to želijo.
Metoda 1 od 2
Odprite okno InPrivate Edge v opravilni vrstici
Odpiranje Edge InPrivate iz opravilne vrstice je najhitrejši način za začetek zasebnega brskanja v programu Edge.
1. korak: Če ste rob v programu Windows 10 pripenjali v opravilno vrstico ali če se program Edge izvaja, z desno tipko miške kliknite ikono Microsoft Edge v opravilni vrstici in nato kliknite možnost New InPrivate okna, da takoj odprete novo okno InPrivate Edge.

Metoda 2 od 2
Odprite okno InPrivate Edge znotraj Edge
1. korak: Ko se rob zažene, kliknite možnosti Več (…) in nato kliknite možnost Nova okna InPrivate, da odprete okno InPrivate programa Edge.
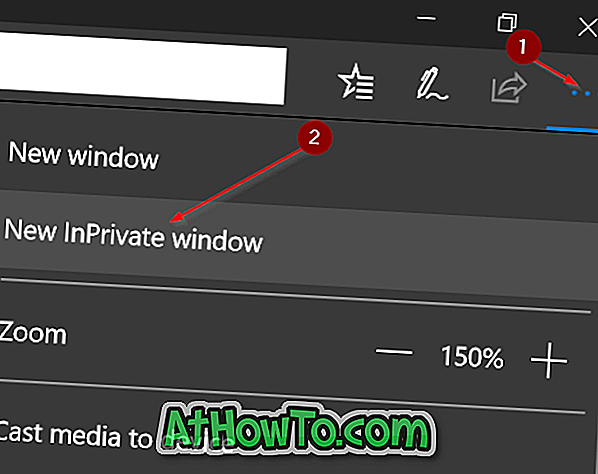
Upamo, da vam bo ta priročnik in način InPrivate v pomoč!













