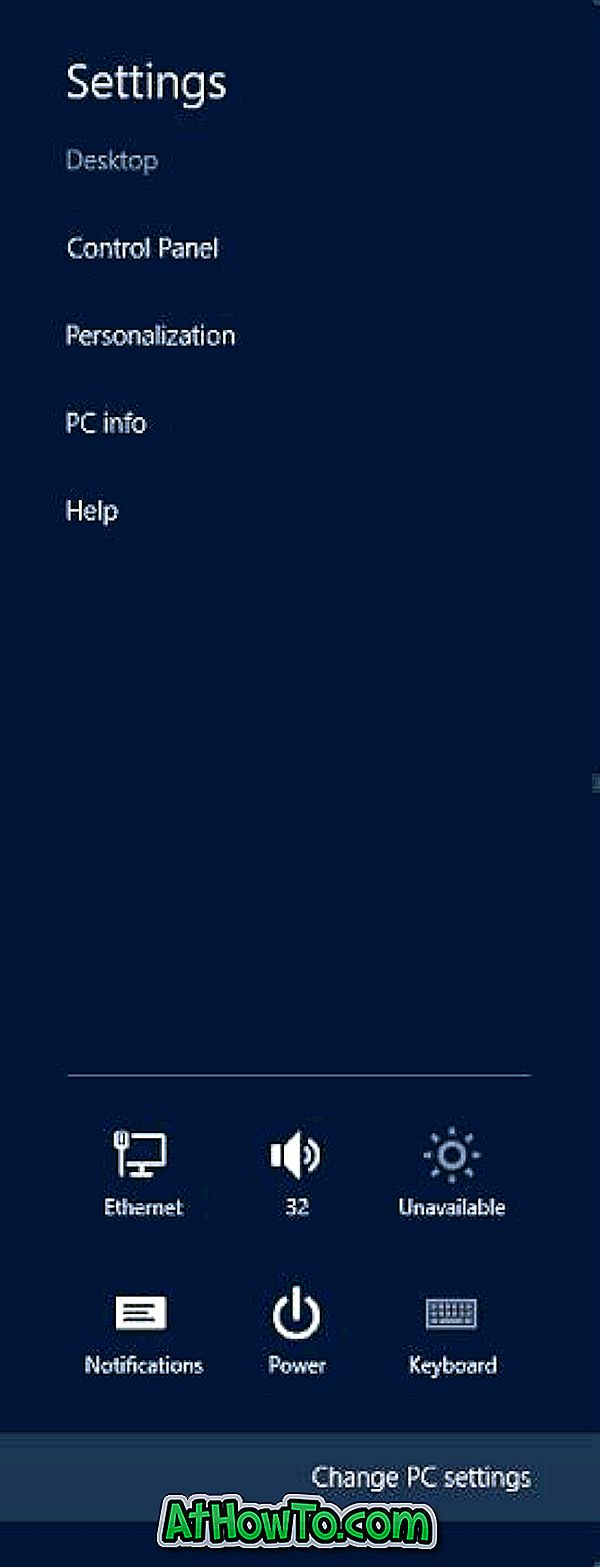Ali se trdi disk ali pogon SSD hitro polni? Želite sprostiti prostor na vašem računalniku z operacijskim sistemom Windows 10? V tem priročniku bomo razpravljali o vseh načinih za sprostitev prostora na disku v sistemu Windows 10. \ t
Z računalnikom lahko sprostite GB prostora na disku z malo dela. V tem članku bomo našteli vse možne načine za sprostitev prostora na računalniku z operacijskim sistemom Windows 10.
V nobenem posebnem zaporedju je na voljo 18 načinov za sprostitev prostora na disku v sistemu Windows 10. \ t
Odstranite neželene aplikacije in programe
Tega se zavedate in verjetno ste to že storili. V nasprotnem primeru takoj odstranite neželene programe in aplikacije, da sprostite prostor na disku. Nekateri programi, ki so tam, porabijo GB-jev dragocenega prostora na disku.
Z navigacijo v aplikacijo Nastavitve > Aplikacije > Aplikacije in funkcije si lahko ogledate prostor na disku, ki ga uporabljajo aplikacije in programi. Aplikacije in programe lahko odstranite tudi s te strani.

Razmislite lahko tudi o odstranitvi ne tako uporabnih domačih aplikacij, da bi sprostili prostor za pogon v sistemu Windows 10. Glejte navodila za odstranjevanje privzetih aplikacij v priročniku Windows 10.
Izklopite stanje mirovanja, da sprostite prostor na disku
Preden začnete pritoževati, naj pojasnimo, da predlagamo, da izklopite funkcijo mirovanja samo, če je ne uporabljate ali ne veste, kaj je funkcija za mirovanje.
Funkcija mirovanja, ko je vklopljena, ustvari datoteko hyberfil.sys, ki traja približno velikost pomnilnika RAM, nameščenega na vašem računalniku. Na primer, če je vaš računalnik opremljen z 8 GB pomnilnika RAM, ima funkcija mirovanja približno 7 GB prostora na disku.

Ne pozabite, da je funkcija mirovanja privzeto vklopljena v sistemu Windows 10, vendar ni privzeto dodana v meni »Start«. Torej se prepričajte, da je izklopljen, če ga ne uporabljate.
Tukaj je, kako onemogočiti funkcijo mirovanja
1. korak: Odprite ukazni poziv kot skrbnik, tako da v polje za začetek / opravilno vrstico vnesete CMD, z desno miškino tipko kliknite vnos ukaznega poziva in nato kliknite Zaženi kot skrbnik .
2. korak: V povišanem ukaznem pozivu vnesite powercfg / hibernate off in pritisnite tipko Enter, da izklopite funkcijo mirovanja in sprostite prostor.

Onemogočite ali izbrišite obnovitvene točke sistema
Točke za obnovitev sistema so priročne, če želite obnoviti računalnik z operacijskim sistemom Windows 10 na zgodnejši datum, da odpravite težave. Odvisno od števila obnovitvenih točk in dodeljenega prostora za funkcijo obnovitvene točke sistema, lahko zavzame GB prostora na disku. Še enkrat, izklop funkcije obnovitve sistema ni priporočljiv, še posebej, če veste, kako ga uporabljati!
Lahko pa tudi izbrišete vse obnovitvene točke, razen zadnje, če funkcije ne želite izklopiti. Obstajajo tudi načini za brisanje posameznih obnovitvenih točk.
Tukaj je, kako izklopiti funkcijo za obnovitev sistema.
1. korak: V polje za iskanje Start / opravilna vrstica vnesite sysdm.cpl in pritisnite tipko Enter.
2. korak: Preklopite na zavihek Sistemska zaščita . V razdelku Nastavitve zaščite izberite pogon in kliknite gumb Konfiguriraj .

3. korak: V nastalem pogovornem oknu izberite Onemogoči izbirni gumb za zaščito sistema in kliknite gumb Uporabi .

Ponovite 2. in 3. korak za druge pogone, da popolnoma izklopite funkcijo za obnovitev sistema za vse pogone in sprostite prostor na disku v sistemu Windows 10. \ t
Počistite koš
Verjetno veste, da ko izbrišete datoteko v sistemu Windows 10, tako da izberete datoteko in pritisnete tipko Delete, se datoteka premakne v koš. Dokler je datoteka v košu, bo še naprej zavzemala prostor na disku. Povrnete dragocen prostor na disku tako, da dodelite manj prostora na disku in počistite vse datoteke iz koša.

Če pogosto najdete Shift + Del za trajno brisanje datotek, ne da bi premaknili datoteke v koš, bi morali razmisliti o izklopu koša. Priporočamo, da Windows 10 konfigurirate tako, da samodejno izbriše stare datoteke iz koša.
Izbrišite stare različice gonilnikov
Tako kot starejše različice programske opreme, stari gonilniki ne uporabljajo in zavzemajo prostor na disku. Na srečo vam Windows 10 z lahkoto omogoča brisanje starih gonilnikov naprav. Prosimo, da si ogledate navodila za brisanje starih gonilnikov naprav v priročniku Windows 10 za navodila po korakih.

Izbrišite mapo Windows.old
Če ste Windows 7 / 8.1 nadgradili na Windows 10 ali pa ste pred kratkim nadgradili na najnovejšo različico sistema Windows 10, boste verjetno imeli mapo Windows.old v korenu sistemskega pogona.
Mapa Windows.old vsebuje podatke iz vaše prejšnje namestitve (e) v operacijskem sistemu Windows in ne vsebuje manj kot 10 GB prostora na disku. Če ste prepričani, da ne potrebujete podatkov iz prejšnje namestitve Windows, morate mapo Windows.old izbrisati, da boste sprostili veliko prostora na disku.

Sledite navodilom v našem brisanju mape Windows.old v Windows 10 vodniku ali kako samodejno izbrišete prejšnji članek namestitvenih datotek Windows za navodila.
Izbrišite $ Windows. ~ BT & $ Windows. ~ WS mape
Datoteke $ Windows. ~ BT & $ Windows. ~ WS najdete v korenu sistemskega pogona. Te mape so ustvarjene med nadgradnjo na Windows 10 ali najnovejšo različico sistema Windows 10. Lahko jih izbrišete, da sprostite GB prostora. Sledite navodilom za brisanje map Windows $. ~ BT & $ Windows. ~ WS v Windows 10 za navodila.
Izbrišite datoteke iz mape »Prenosi«
S privzetimi nastavitvami se datoteke, ki so bile prenesene z vsemi spletnimi brskalniki, shranijo v mapo »Downloads« na disku, na katerem je nameščen operacijski sistem Windows 10. \ t Morda imate v mapi »Prenosi« na voljo več deset neželenih datotek, ki vsebujejo več sto MB prostora. Na primer, namestitvena datoteka programa ni potrebna po namestitvi programa, razen če program pogosto ponovno namestite!

Izbrišite začasne datoteke
Brisanje začasnih datotek je lahka naloga. Za podrobne informacije po korakih preberite, kako varno izbrisati začasne datoteke v vodniku Windows 10. \ t
Počistite predpomnilnik posodobitev
Morda boste lahko pridobili nekaj dobrega prostora na disku, tako da počistite predpomnilnik storitve Windows Update. Posodobitveni predpomnilnik je mesto, kjer se vse datoteke posodobitev, ki se prenašajo, in poškodovane posodobitve začasno shranijo.

Sledite navodilom v našem brisanju posodobitvenega predpomnilnika Windows v članku Windows 10 za navodila.
Izbrišite neuporabljene uporabniške račune
Nov uporabniški račun običajno zavzame zelo malo prostora na disku. Glede na število datotek in velikost lahko uporabniški račun porabi nekaj MB na GB prostora na disku.

Skratka, če imate v računalniku neuporabljen uporabniški račun, ga lahko izbrišete, čeprav lahko s tem pridobite zelo malo prostora. Ko ga potrebujete, lahko vedno ustvarite nov račun. Če želite izbrisati račun, se pomaknite do aplikacije Nastavitve> Računi> Družina in drugi ljudje. Izberite račun in kliknite gumb Odstrani .
Stisnite pogone, da sprostite prostor za pogon v sistemu Windows 10
Stiskanje pogonov verjetno ni dobra ideja, še posebej, če ne želite kompromisa glede splošne učinkovitosti. Če ste v akutnem pomanjkanju prostora, lahko to storite, da osvobodite nekaj prostora.

Oglejte si navodila v 2. metodi, kako stisniti pogone za sprostitev vodnika za prostor na disku za stiskanje pogonov v sistemu Windows 10. \ t
Stisnite namestitev Windows 10
Kompaktni OS je nova funkcija v sistemu Windows 10, ki vam pomaga zmanjšati prostor na disku, ki ga uporablja namestitev sistema Windows 10. \ t Preglejte našo namestitev stisnjenega sistema Windows 10, da prihranite vodnik za prostor na disku za navodila za pridobitev prostora na disku z uporabo funkcije kompaktnega operacijskega sistema.

Odkrijte velike datoteke in jih izbrišite, če jih ne potrebujete
Iskanje velikih datotek je zelo enostavno. Oglejte si naše navodila za iskanje velikih datotek v sistemu Windows 10 za navodila korak za korakom. Izbrišite velike datoteke in majhne datoteke, ki jih ne potrebujete več. Uporabite brezplačno programsko opremo, kot je Space Snipper, da zlahka poiščete velike datoteke na vašem računalniku.

Izbrišite datoteke za optimizacijo dostave
Datoteke za optimizacijo dostave so datoteke, ki so bile predhodno prenesene na vaš računalnik. Te datoteke lahko izbrišete, da sprostite prostor na disku v sistemu Windows 10. Če želite izbrisati datoteke za optimizacijo dostave:
1. korak: Odprite ta računalnik. Z desno miškino tipko kliknite pogon, na katerem je nameščen Windows 10, in kliknite Lastnosti .
2. korak: Kliknite gumb Čiščenje diska .
3. korak: Ko vidite rezultate, potrdite polje Datoteke optimizacije dostave in nato kliknite gumb V redu, da izbrišete datoteke optimizacije dostave.

Izbrišite začasne datoteke, ki jih uporabljajo aplikacije
Začasne datoteke, ki jih aplikacije ne uporabljajo, se lahko izbrišejo tudi z več prostora na disku. Tukaj je, kako to storiti.
1. korak: Odprite aplikacijo Nastavitve. Pomaknite se na Sistem > Shranjevanje .
2. korak: Kliknite Spremeni, kako sprostimo prostorsko povezavo.
3. korak: Izberite Izbriši začasne datoteke, ki jih aplikacije ne uporabljajo .

Prepričajte se, da druge možnosti niso izbrane in kliknite gumb Očisti zdaj . Čez nekaj sekund boste videli, koliko prostora ste obnovili z brisanjem začasnih datotek, ki jih uporabljajo aplikacije. Kot lahko vidite na zgornji sliki, smo pridobili približno 2, 3 GB prostora na disku.
Brisanje podvojenih datotek in map
Iskanje podvojenih datotek v računalniku ni lahka naloga, vendar obstajajo programi, ki vam lahko pomagajo najti in izbrisati podvojene datoteke in mape. Predlagamo, da program dupeGuru poišče in izbriše podvojene datoteke.
Nenazadnje lahko premaknete fotografije in videoposnetke na zunanji pogon ali storitev v oblaku, da sprostite prostor na disku v sistemu Windows 10. \ t
Premaknite nameščene aplikacije in programe v druge pogone
Nekateri programi in programi zavzemajo GB prostora na disku, kjer so nameščeni. Če se sistemski pogon hitro napolni, lahko premaknete nameščene aplikacije in igre v nesistemski pogon, da sprostite prostor. Oglejte si, kako spremeniti lokacijo prenosa nameščenih aplikacij in kako premakniti nameščene programe v navodilih za Windows 10. \ t
Spremeni lokacijo iTunes backupa
To je izključno za iPhone in iPad uporabnike, ki varnostno kopijo svojih podatkov iPhone na računalnik Windows 10. Privzeto iTunes uporablja sistemski pogon za shranjevanje podatkov o napravi iPhone / iPad. Če nastavite drugačen pogon kot privzeto mesto za iTunes, lahko sprostite več deset GB prostora.
Glej našo kako spremeniti iTunes rezervno mesto v Windows 10 vodnik za korak-po-korak navodila.