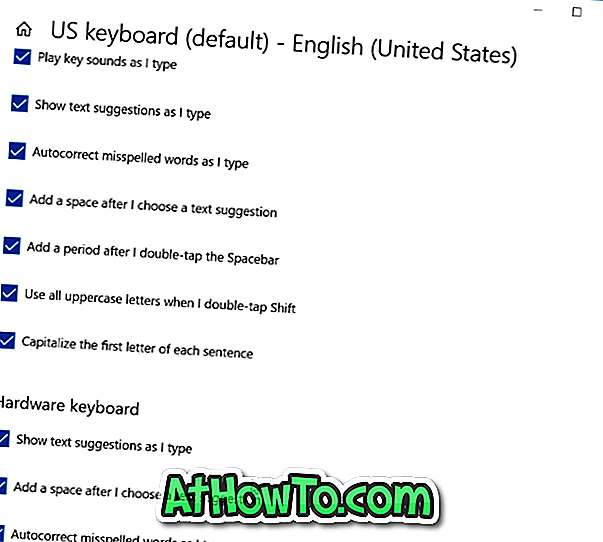Torej ste se odločili, da odstranite Windows 8 iz računalnika, vendar niste prepričani, kako odstraniti Windows 8. Če uporabljate Windows 8 v dvojnem zagonu z operacijskim sistemom Windows 7, boste lahko varno odstranili Windows 8 iz računalnika.

OPOMBA: Vsi podatki na particiji Windows 8 bodo izbrisani, ko boste odstranjevali Windows 8. Preden začnete postopek, naredite varnostno kopijo podatkov na particiji Windows 8.
Scenarij 1: Namestili ste Windows 8 v dvojnem zagonu z operacijskim sistemom Windows 7 ali Vista na ločeni particiji
Če ste namestili operacijski sistem Windows 8 v dvojnem zagonu Windows 7 na ločeni particiji, sledite našim dvojnim zagonom Windows 8 z Windows 7 vodnikom. Preprosto sledite spodnjemu postopku, ki popolnoma odstrani Windows 8 iz računalnika.
1. korak: Vklopite računalnik in zaženite Windows 7 na namizje. Tukaj prenesite majhno brezplačno orodje z imenom EasyBCD in namestite aplikacijo. To orodje uporabljamo za odstranitev vnosa sistema Windows 8 iz programa Windows Boot Manager. Čeprav lahko programsko opremo za konfiguracijo sistema vedno uporabimo za odstranitev tega zagonskega vnosa, uporabljamo EasyBCD, da smo na varni strani.
2. korak: Zaženite aplikacijo EasyBCD. Če se prikaže pogovorno okno Nadzor uporabniškega računa (UAC), kliknite Da .
3. korak: V oknu aplikacije EasyBCD v levem podoknu kliknite gumb Uredi zagonski meni, da si ogledate vse obstoječe vnose v meniju za zagon. Tu lahko vidite vnos Windows 8 ali Windows Developer Preview.

4. korak: Izberite vnos Windows 8 ali Windows Developer Preview, kliknite gumb Izbriši . Za poziv za potrditev kliknite Da . EasyBCD bo takoj odstranil vnos Windows 8 iz zagonskega menija. Kliknite Shrani nastavitve in zapustite aplikacijo.


5. korak: Ker ste namestili operacijski sistem Windows 8 na ločeno particijo, boste morda želeli particijo formatirati, da boste povrnili prostor na disku. Če želite formatirati pogon, odprite Computer (Moj računalnik), z desno tipko miške kliknite pogon Windows 8 in kliknite Format .

Izberite datotečni sistem kot NTFS in kliknite gumb Start, da oblikujete pogon Windows 8. Ko končate, se bo prikazalo sporočilo Format Complete .



6. korak: Pravkar ste odstranili Windows 8 iz računalnika. Znova zaženite računalnik, da boste videli zagonski vnos v sistemu Windows 7. \ t
2. scenarij: Namestili ste Windows 8 po formatiranju (ali brisanju) namestitve sistema Windows 7. \ t
Kot ste namestili Windows 8 po formatiranju particije Windows 7, morate uporabiti namestitveni medij Windows 7 / Vista / XP za odstranitev ali odstranitev operacijskega sistema Windows 8. Zagon z namestitvenim medijem XP / Vista / Windows 7, formatiranje particije Windows 8 in nato namestite kopijo sistema Windows. Sledite naši namestitvi operacijskega sistema Windows 7 ali Windows 8 iz vodnika za USB-ključ, da hitro namestite operacijski sistem Windows 7 v računalnik.
3. scenarij: Windows 8 ste namestili v računalnik, ki ni imel operacijskega sistema
V tem primeru morate uporabiti operacijski sistem Windows 7 ali starejše različice namestitvenega medija Windows, da formatirate particijo sistema Windows 8 in nato namestite druge različice sistema Windows.
Scenarij 4: nadgradili ste z Windows 7 na Windows 8
Gradnik za predogled razvijalcev operacijskega sistema Windows 8 ne podpira nadgradnje iz operacijskega sistema Windows 7 in ne omogoča znižanja. Torej, če uporabljate Windows 8 Developer Preview, ne morete prestaviti na Windows 7. Ta priročnik bomo posodobili, ko bo Microsoft dodal možnost za znižanje z Windows 8 na Windows 7.