Pri privzetih nastavitvah Windows 10 prikaže majhno obvestilo o zdravici v spodnjem desnem kotu zaslona in hkrati predvaja zvok, ki vas opozori na obvestilo. Obvestilo se pojavi za nekaj sekund, preden samodejno izgine iz zaslona.
Čeprav je čedna funkcija, mnogi uporabniki raje vidijo le vizualno obvestilo in ne želijo, da bi Windows 10 predvajal zvok. To je zato, ker, če glasnost zvočnika ni res nizka, vas lahko zvok obveščanja draži, ko ste sredi resnih stvari. Prav tako med gledanjem filma na računalniku verjetno ne želite slišati zvoka obvestil.

Eden od načinov za izklop zvoka obveščanja je izklop zvoka računalnika, vendar to nima nobenega smisla, saj bo izklopilo vse zvoke, ki prihajajo iz zvočnika. Drugi način je, da konfigurirate funkcijo Quite Hours, vendar ker funkcija izklopi tako vizualne kot tudi avdio obvestila, tudi pri vključevanju funkcij Quite Hours ni dobro.
Če ste eden od tistih uporabnikov, ki raje vidijo obvestilo o toastu brez zvoka, lahko zaustavite Windows 10, da predvaja zvok obvestil, kadar koli pride do novega obvestila.
Metode za izklop zvokov za obveščanje v sistemu Windows 10
Na srečo v operacijskem sistemu Windows 10 obstajajo možnosti za spremembo privzetih nastavitev obvestil in z lahkoto lahko onemogočite zvok obvestil. Lahko izklopite zvok obvestil za vse aplikacije in različna opozorila v sistemu Windows ali izklopite zvok obvestil za določeno aplikacijo. Če na primer vsako uro prejmete več novih e-poštnih sporočil, boste verjetno želeli izklopiti zvok obvestil samo za aplikacijo Pošta.
Ko je zvok obvestila onemogočen, bo Windows 10 še naprej prikazoval obvestila, vendar brez predvajanja zvoka.
1. način - izklopite zvok obvestil za vse ali določene aplikacije
2. način - izklopite vse vrste zvokov za obveščanje
3. način - izklopite zvoke obveščanja za namizne programe drugih proizvajalcev
Metoda 1 od 3
Izklopi zvoke obvestil za določene ali vse aplikacije
1. korak: Odprite aplikacijo Nastavitve . To lahko storite tako, da v meniju Start kliknete ali tapnete Ime nastavitev ali pa hkrati pritisnete logotip Windows in tipke I na tipkovnici.
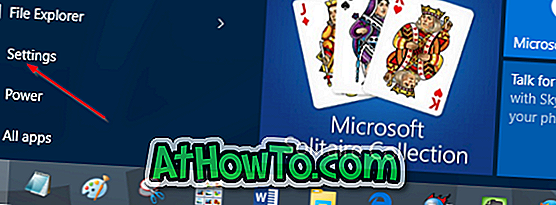
2. korak: Ko je aplikacija Nastavitve zagnana, kliknite ali tapnite prvo ikono Sistem (prikaz, obvestila, aplikacije, napajanje).
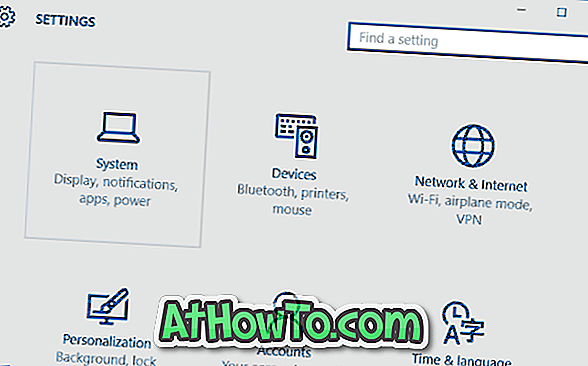
3. korak: Kliknite ali tapnite Obvestila in dejanja .
4. korak: pod možnostjo Pokaži obvestila iz teh aplikacij se pomaknite navzdol, tapnite ali kliknite ime aplikacije, za katero želite izklopiti zvok obvestil. Če na primer ne želite slišati zvoka obvestil za aplikacijo Mail, ga kliknite ali tapnite.
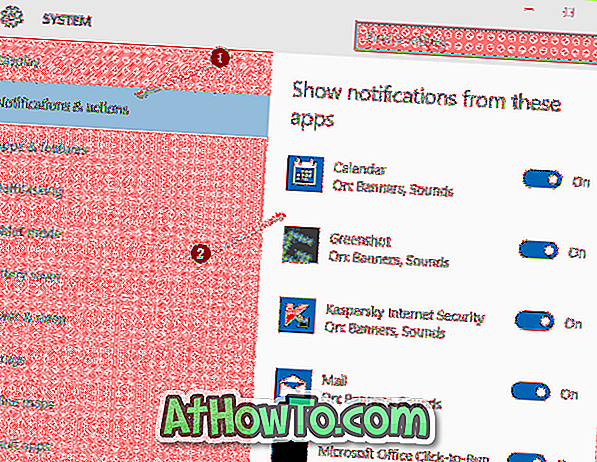
5. korak: Končno izklopite možnost z imenom Predvajaj zvok, ko prispe obvestilo . To je to! Od zdaj naprej, ko prispe obvestilo, bo Windows 10 prikazoval samo vizualno obvestilo brez predvajanja zvoka.
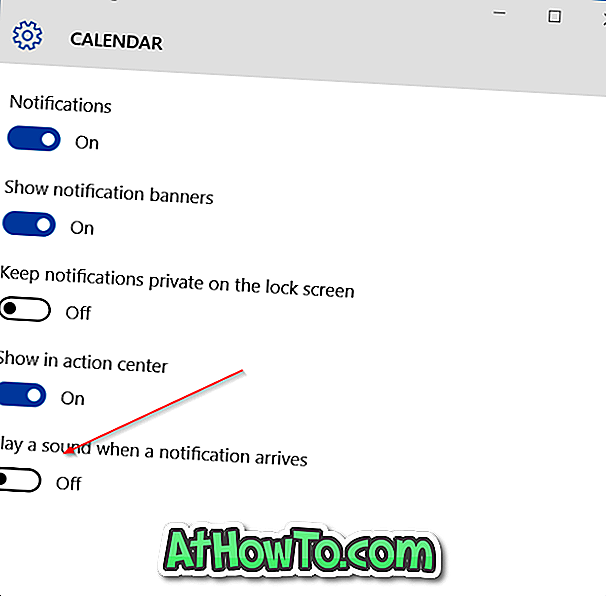
Če želite izklopiti zvok obvestil za vse aplikacije, se dotaknite vsake aplikacije ali kliknite nanj in nato izklopite. Predvajajte zvok, ko prejmete obvestilo.
Metoda 2 od 3
Izklopite vse zvoke obvestil na nadzorni plošči
To je idealen način, če želite izklopiti vse vrste zvokov za obveščanje v računalniku z operacijskim sistemom Windows 10.
1. korak: Odprite nadzorno ploščo tako, da v polje za iskanje v meniju Start vnesete Nadzorna plošča in nato pritisnete tipko Enter.
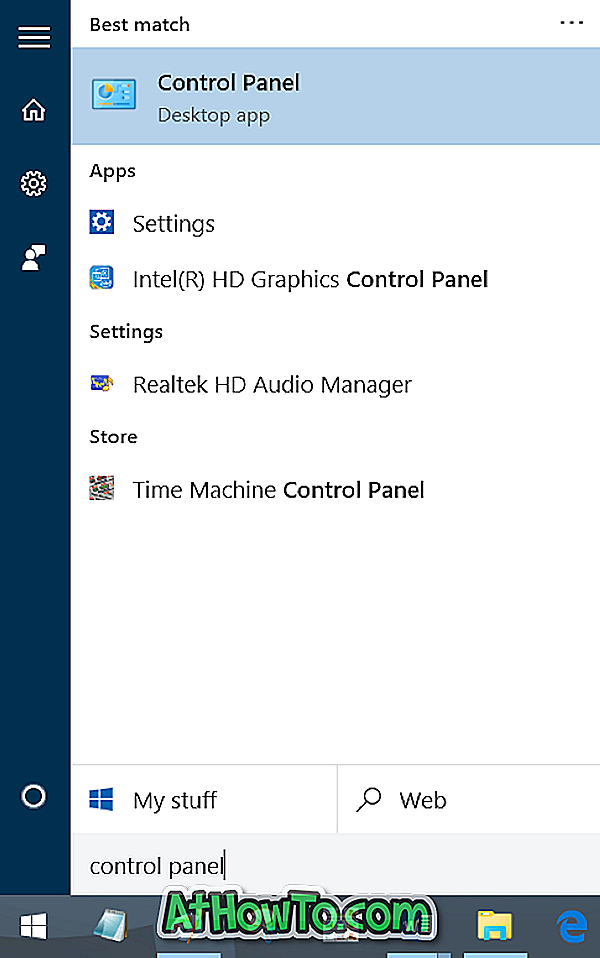
2. korak: Spremenite ikono Pogled na majhne in nato kliknite ali tapnite Zvok .
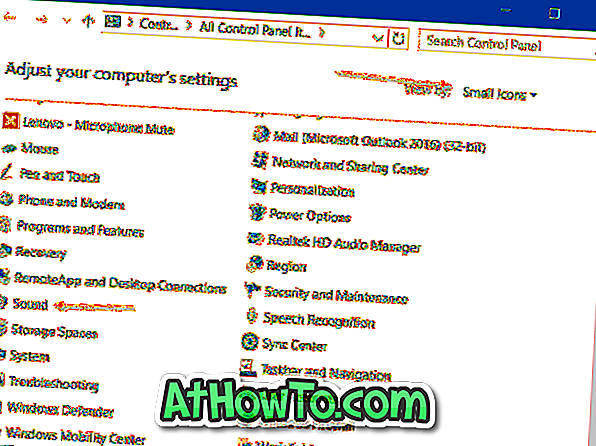
3. korak: Preklopite na kartico Zvoki . V razdelku Zvočna shema izberite Brez zvokov in nato kliknite ali tapnite gumb Uporabi .
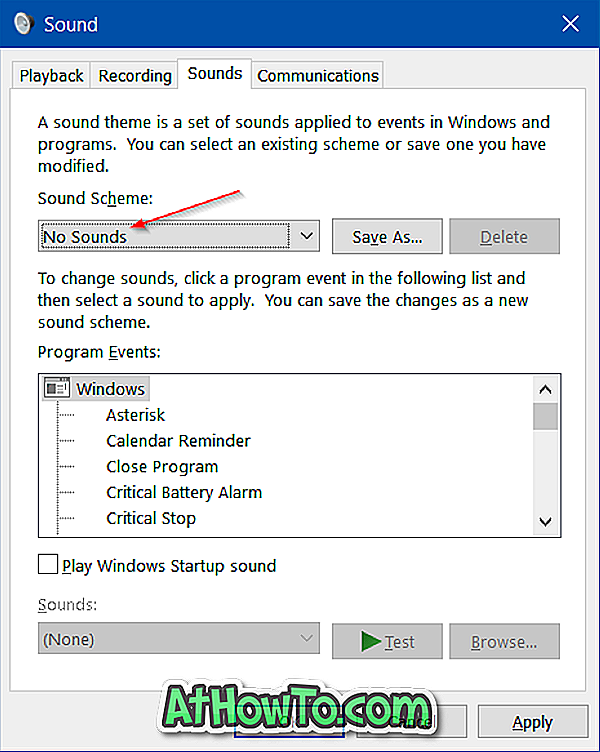
Kot lahko vidite na zgornji sliki, lahko konfigurirate ali izklopite zvok obvestil za določen dogodek, tako da izberete dogodek s seznama. Lahko spremenite privzeti zvok (zvok), izbran za dogodek, ali ustvarite novo zvočno shemo.
Metoda 3 od 3
Zaustavite programe tretjih oseb pri predvajanju zvoka obvestil
Tudi ko je zvok obvestila izklopljen, lahko nekateri programi drugih proizvajalcev še naprej predvajajo zvok obvestil. Aplikacija FeedDemon na primer predvaja zvok obvestil, če je nov vir.
Večina namiznih programov, ki predvajajo zvok obvestil, ponujajo tudi možnost izklopa zvoka obvestil. Če želite izklopiti zvok obvestil, morate odpreti nastavitve programa.

Uživajte v Windows 10!














