Hitro zagon (znan tudi kot hibridni zagon) je nova funkcija, ki je bila prvič uvedena v operacijskem sistemu Windows 8 za zagon računalnika hitreje od časa, ki je potreben za zagon računalnika s tradicionalnim hladnim zagonom. Hitri zagon je prisoten tudi v zadnjem Windows 10 in je privzeto vklopljen.
Kako hitro deluje zagon?
Po Microsoftu, ko zaustavite računalnik z operacijskim sistemom Windows 10, Windows po tem, ko zaprete vse zagnane aplikacije, samodejno shrani kopijo naloženih gonilnikov in jedra v datoteko z imenom hibernate (hiberfil.sys), ki se nahaja v korenu pogona, kjer je Windows 10 nameščen.
Kot verjetno veste, hiberfil.sys običajno uporablja funkcijo mirovanja, toda ko pošljete signal za zaustavitev na računalniku, kjer je vklopljen hiter zagon, se bo datoteka hiberfil.sys uporabljala za shranjevanje naloženih gonilnikov in jedra pred zaustavitvijo., tako da jih Windows lahko hitro naloži nazaj v pomnilnik, ko vklopite računalnik.
Ker Windows shrani naložene gonilnike in jedro v datoteko hiberfil.sys, ki jo sicer uporablja funkcija mirovanja, da bi omogočili funkcijo hitrega zagona, mora biti funkcija mirovanja vklopljena. Za tiste, ki se ne zavedajo, Windows ustvari hiberfil.sys samo, ko je vklopljena funkcija mirovanja.
Zato se prepričajte, da je na vašem računalniku omogočena funkcija mirovanja, preden nadaljujete. Za podrobna navodila si oglejte, kako omogočite ali onemogočite funkcijo mirovanja v vodniku Windows 10/8.
Hitro zagon je privzeto vklopljen in Windows uporablja isto namesto hladnega zagona (tradicionalni zagon). Ampak, če imate občutek, da se vaš računalnik zažene počasi po izklopu, je preverjanje stanja hitrega zagona dobra ideja.
Vklop ali izklop hitrega zagona v sistemu Windows 10
Nasvet: Če ste vklopili funkcijo hitrega zagona, vendar želite opraviti tradicionalno hladno izklop, ne da bi izklopili hiter zagon ali hibridni zagon, odprite ukazni poziv kot skrbnik, vnesite shutdown / s / f / t 0 in pritisnite Tipka Enter.
1. korak: V polje za iskanje v meniju Start vnesite Možnosti porabe in pritisnite tipko Enter, da odprete okno Možnosti porabe.

Druga možnost je, da z desno miškino tipko kliknete meni Start, da odprete meni za uporabnike z energijo, in nato kliknite Možnosti porabe, da jih odprete.
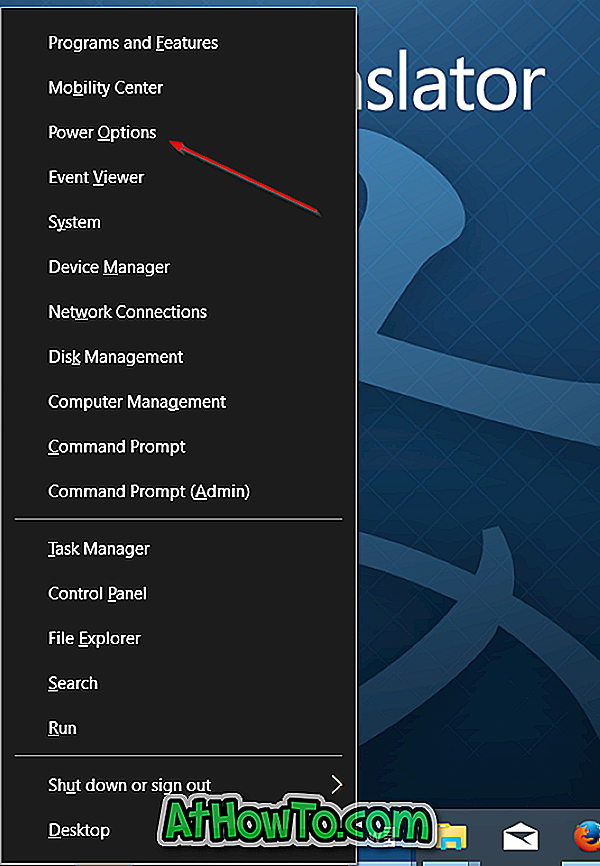
2. korak: V levem podoknu okna Power Options (Možnosti porabe energije) kliknite povezavo z oznako Izberite, kaj storiti z gumboma za vklop, da odprete okno System Settings (Nastavitve sistema).
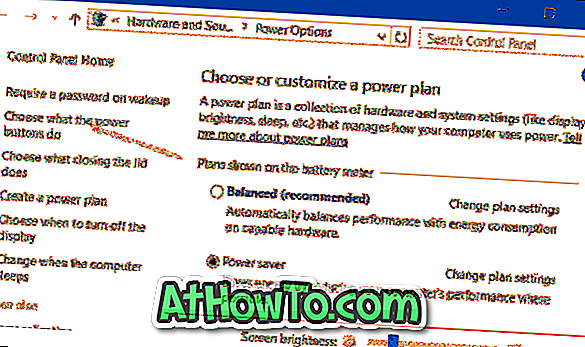
3. korak: tukaj kliknite povezavo z imenom Spremeni nastavitve, ki so trenutno na voljo .
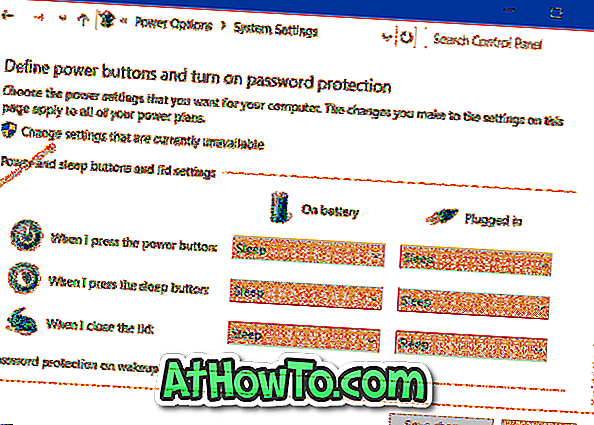
4. korak: V razdelku Nastavitve zaustavitve se pomaknite navzdol, označite polje Vklopi hitro zagon (priporočeno), da omogočite funkcijo hitrega zagona. Če počistite polje za vklop hitrega zagona, bo funkcija izklopljena. Ko izberete ali prekličete izbiro, kliknite gumb Shrani spremembe .
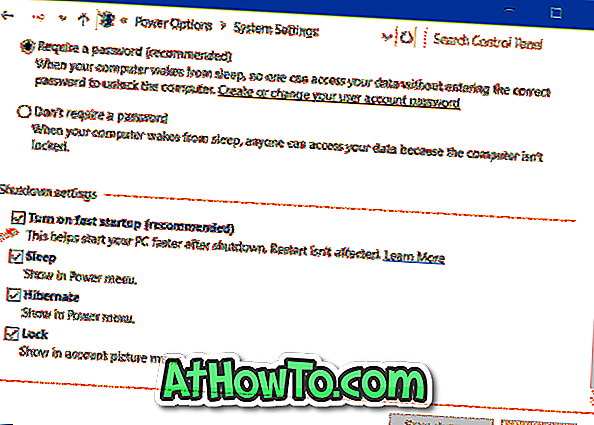
Če se možnost Vklopi hitri zagon ne prikaže, kot je bilo navedeno na začetku tega članka, je verjetno, da je v računalniku izklopljena funkcija mirovanja. Najprej morate omogočiti stanje mirovanja, nato pa še enkrat sledite tem korakom, da si ogledate možnost Vklop hitre zagone.
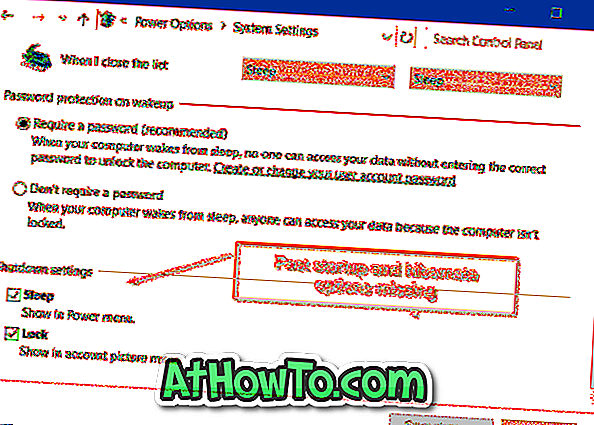
Če je stanje mirovanja vklopljeno, morate v razdelku Shutdown (Nastavitve zaustavitve) tik nad možnostmi Sleep in Lock prikazati možnost mirovanja.
Vklopite ali izklopite Hitri zagon s pomočjo registra
1. korak: Odprite urejevalnik registra tako, da v meniju »Start« ali v opravilni vrstici vnesete Regedit in nato pritisnete tipko Enter.
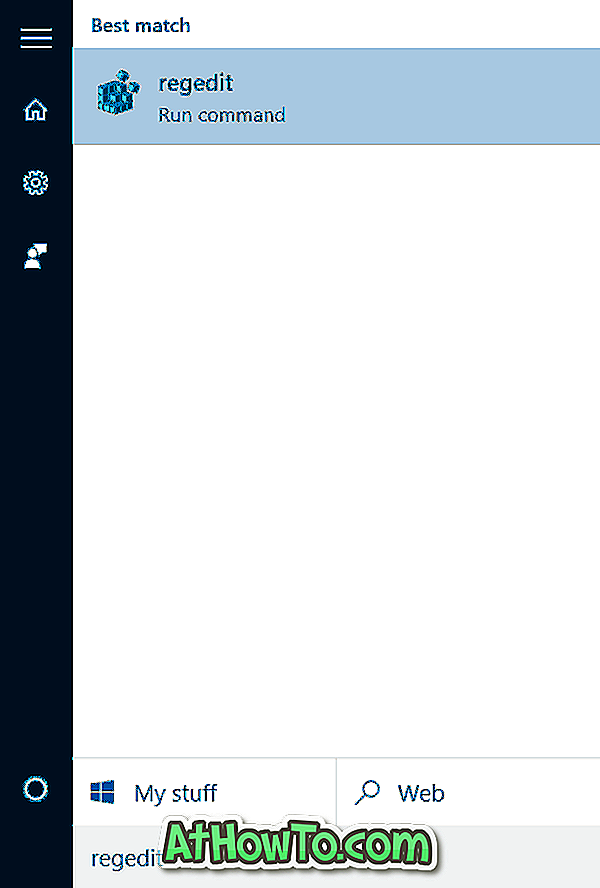
2. korak: Ko je urejevalnik registra zagnan, pojdite na naslednji ključ:
SISTEM HKEY_LOCAL_MACHINE CurrentControlSet Upravljalnik sej Power
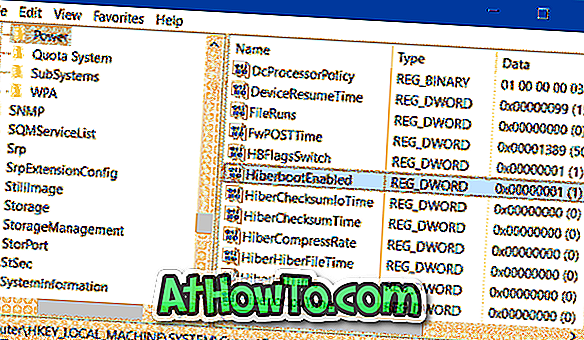
3. korak: Na desni strani poiščite vrednost z imenom HiberbootEnabled, dvokliknite nanj in spremenite vrednost podatkov na 1 (eno), da vklopite hiter zagon. Za izklop funkcije nastavite vrednost na 0 (nič).
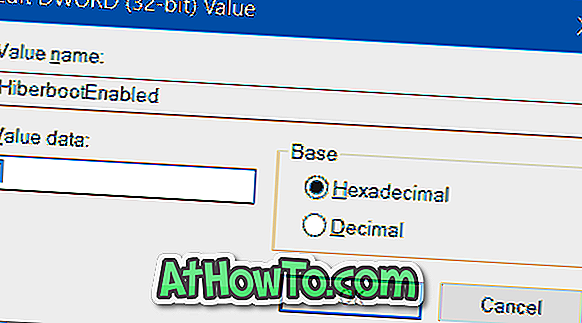
Upam, da to pomaga!














