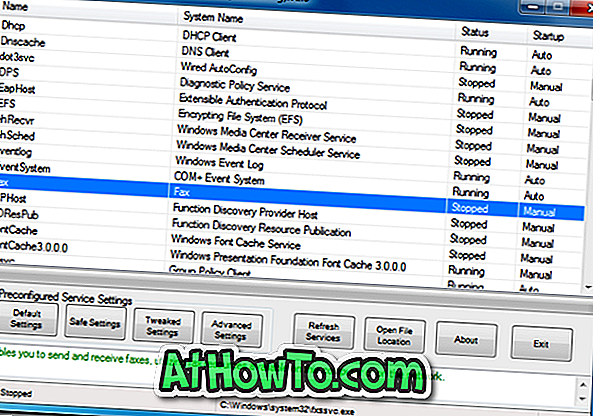Windows 10 ponuja nekaj načinov za zaščito vašega računa in podatkov. Nastavite lahko geslo, ustvarite PIN za prijavo, uporabite geslo za sliko, uporabite obraz ali šarenico kot geslo ali pa prstni odtis uporabite kot geslo.
Zaščita računa in podatkov z močnim geslom ali z uporabo ene od zgoraj navedenih metod je dobra ideja. Medtem ko so znaki za prepoznavanje prstnih odtisov in obrazov v metodah preprosti in hitri, uporabniki, ki nimajo združljivih osebnih računalnikov, nimajo druge možnosti, kot da vsakič uporabijo tradicionalno metodo vnašanja gesla za prijavo v Windows 10. \ t
Preskočite zaslon za zaklepanje in prijavo v sistemu Windows 10
Če ste edini uporabnik računalnika ali tabličnega računalnika z operacijskim sistemom Windows 10 in naprave Windows 10 ne nosite preveč, lahko Windows 10 konfigurirate tako, da se samodejno zažene na namizje, tako da preskoči zaslon za zaklepanje in prijavo.

V sistemu Windows 10 obstaja mehanizem, s katerim se lahko samodejno prijavite v sistem Windows 10, tudi če ste nastavili geslo za svoj račun. Za podrobna navodila si lahko ogledate našo, kako se samodejno prijavite v vodnik za Windows 10. \ t
Vgrajena možnost konfiguriranja samodejne prijave, čeprav je preprosta, ni enostavna. Če iščete preprost način, da Windows 10 samodejno preskoči zaslon za zaklepanje in prijavo ter se zažene neposredno na namizje, morate prenesti brezplačen pripomoček Autologon iz Microsoft TechNeta.

Orodje Autologon vam omogoča enostavno konfiguriranje vgrajenega mehanizma za samodejno nastavljanje. Orodje Autologon shrani vaše podatke v šifrirani obliki v register. Zato so poverilnice računa varne.
Najboljše pa je, da lahko z orodjem Autologon preskočite zaslon za zaklepanje in prijavo, če za prijavo v Windows 10 uporabljate Microsoftov račun.
Uporaba funkcije Autologon za preskok zaslona za zaklepanje in prijavo v sistemu Windows 10
1. korak: Obiščite to stran Microsoft TechNet in prenesite pripomoček Autologon. Izvlecite datoteko zip, da dobite izvedljivo datoteko.
2. korak: Zaženite orodje Autologon. Ko se prikaže poziv za nadzor uporabniškega računa, kliknite gumb Da, da se prikaže pogovorno okno z licenčno pogodbo.
Sprejmite licenčno pogodbo s klikom na gumb Sprejmi .
3. korak: Orodje Autologon samodejno izpolni polje za uporabniško ime in domeno. Samo vnesite geslo.
Vnesite geslo za vaš uporabniški račun in kliknite Omogoči. To je to!

POMEMBNO: Če za prijavo uporabljate Microsoftov račun, v polje za uporabniško ime vnesite celoten e-poštni naslov in vnesite geslo.

4. korak: Prikaže se naslednje pogovorno okno »Sporočilo Autologon uspešno konfigurirano«.

Nasvet: Medtem ko vklopite računalnik, držite tipko Shift in izklopite funkcijo za samodejno prijavo.
Če želite v celoti onemogočiti avtologoniranje, znova zaženite orodje, vnesite geslo računa in kliknite gumb Onemogoči.
Morda boste prav tako želeli prenesti uporabnost orodja za spreminjanje ozadja za prijavo v Windows 10.