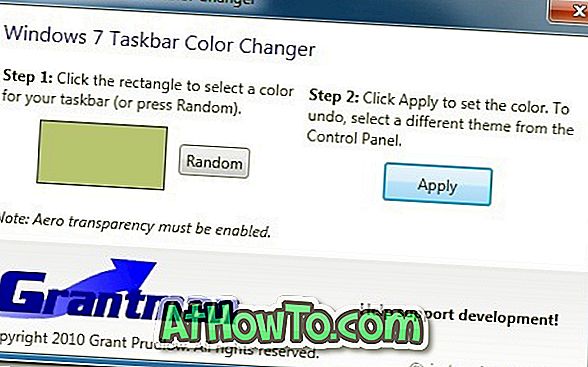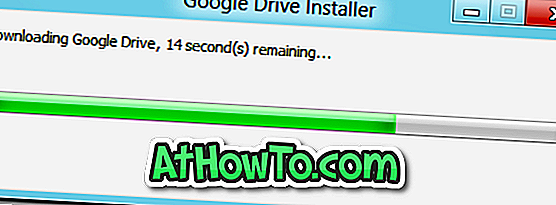Microsoft omogoča uporabnikom osebnih računalnikov, da se prijavijo v sistem Windows 10 z uporabo Microsoftovega računa. Čeprav lahko ustvarite tradicionalni lokalni uporabniški račun in uporabljate Windows 10 brez Microsoftovega računa, izpustite sinhronizacijske funkcije, ko uporabljate lokalni uporabniški račun za prijavo v sistem Windows 10. \ t
Večina uporabnikov osebnih računalnikov uporablja Microsoftov račun za prijavo v sistem Windows 10. Mnogi od teh uporabnikov pogosto pozabljajo geslo in želijo ponastaviti geslo za Microsoftov račun. V sistemu Windows 10 smo že prej obravnavali, kako ponastaviti geslo za Microsoftov račun, vendar ta metoda ni bila enostavna zaradi Microsofta.

Začenši z Windows 10 Fall Creators Update, lahko uporabniki računalnika ponastavijo geslo Microsoftovega računa neposredno iz prijavnega zaslona. Prepričati se morate, da ima vaš računalnik aktivno internetno povezavo za ponastavitev gesla Microsoftovega računa za prijavo ali prijavni zaslon.
Upoštevajte, da lokalnega uporabniškega računa ne morete ponastaviti prijavnega zaslona, razen če imate disketo za ponastavitev gesla.
Izpolnite spodnja navodila za ponastavitev Microsoftovega računa z zaslona za prijavo v sistemu Windows 10.
Ponastavite geslo za Microsoftov račun z zaslona za prijavo v sistemu Windows 10
1. korak: Ko ste na zaslonu za prijavo ali prijavo, boste videli, da je to geslo napačno. Preverite, ali uporabljate geslo za Microsoftov račun, ko vnesete napačno geslo. Kliknite gumb V redu .

2. korak: Kliknite povezavo Pozabil sem geslo .

3. korak: V nekaj sekundah boste videli stran » Obnovi vaš račun «, kjer morate vnesti znake, prikazane na strani, in nato kliknite gumb Naprej .

4. korak: Nato boste dobili zaslon » Preveri svojo identiteto «. Tukaj izberite, kako želite dobiti varnostno kodo.
Izberite številko stika ali sekundarni e-poštni naslov, ki ste ga prej povezali z Microsoftovim računom. Vnesite skriti del izbranega sekundarnega e-poštnega naslova ali kontaktne številke in nato kliknite Pošlji kodo, da prejmete kontrolno kodo na številko mobilnega telefona ali sekundarni e-poštni naslov.

Korak 5: Vnesite kodo, ki ste jo prejeli od Microsofta, in nato kliknite gumb Naprej, da potrdite isto.

6. korak: Končno boste videli možnost nastavitve novega gesla za Microsoftov račun. Vnesite geslo in kliknite gumb Naprej .

7. korak: Ko je novo geslo nastavljeno, boste videli ” Vse nastavljeno! Sporočilo. Kliknite gumb Naprej za preklop nazaj na prijavni zaslon.

Vnesite novo geslo za Microsoftov račun, da se prijavite v računalnik z operacijskim sistemom Windows 10. Upoštevajte, da morate to novo geslo uporabiti ne samo za prijavo v sistem Windows 10, ampak tudi za dostop do drugih Microsoftovih storitev, kot sta OneDrive in Outlook.com.