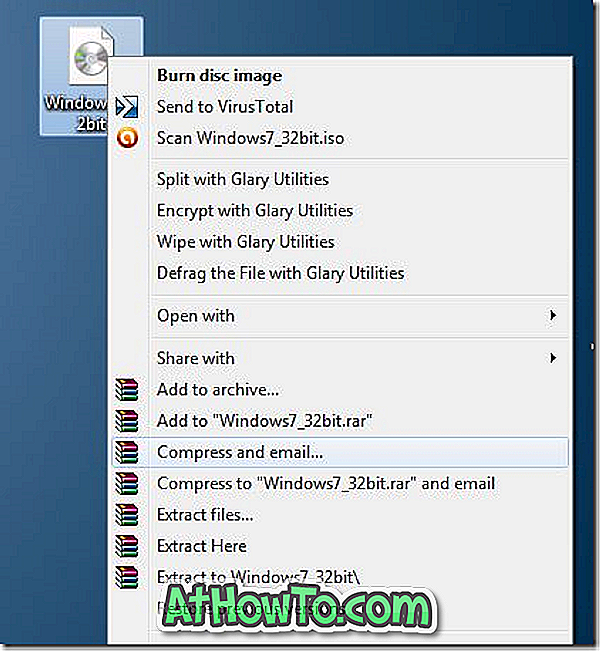Potrebujete hitro izmenjavo datotek med dvema računalnikoma Windows 10? Ne želite uporabljati programske opreme tretjih oseb ali storitev za shranjevanje datotek v oblaku za prenos datotek med računalniki Windows 10? V tem priročniku bomo videli, kako uporabiti vgrajeno funkcijo Share Share v sistemu Windows 10 za skupno rabo datotek med računalniki.
Skupna raba je ena od mnogih funkcij, ki so bile uvedene s posodobitvijo za Windows 10. april 2018 (različica 1803). Funkcija omogoča skupno rabo datotek med dvema računalnikoma z operacijskim sistemom Windows 10 različice 1803 ali novejšim. To je precej podobno funkciji AirDrop, ki jo najdete na napravah Apple.

Funkcija »Skupna raba v bližini« je koristna za skupno rabo datotek z bližnjimi napravami prek povezave Wi-Fi ali Bluetooth.
Treba je omeniti, da funkcija bližnje skupne rabe ne uporablja vaše internetne pasovne širine. Za uporabo te funkcije vaš računalnik ni potreben za povezavo z omrežjem Wi-Fi (uporablja se Bluetooth, če sta oba računalnika na istem omrežju), vendar priporočamo, da oba računalnika povežete z istim omrežjem Wi-Fi. Fi omrežje za hitrejšo hitrost prenosa datotek.
Zdi se, da za datoteke ni omejitev velikosti, saj smo lahko brez težav delili 700 MB datoteko. Za zapisnik je trajalo približno 4 minute za prenos 700 MB datoteke.
Zahteva 1: Oba osebna računalnika morata imeti Bluetooth 4.0 (glejte kako preveriti različico Bluetooth v operacijskem sistemu Windows 10) ali novejšo s podporo za nizko energijo (glejte razdelek Bližnja skupna raba, ki ne deluje kot navodila za navodila).
Zahteva 2: za pošiljanje ali prejemanje datotek morajo biti osebni računalniki nameščeni v različici 1803 ali novejših različicah sistema Windows 10. \ t Nadgradite na Windows 10 različico 1803, če ste na starejši različici.
Zahteva 3: osebni računalniki morajo biti v območju Bluetooth. Običajno so osebni računalniki v isti sobi zlahka zaznani z Bluetoothom.
Izpolnite spodnja navodila za skupno rabo datotek med računalniki Windows 10 s funkcijo »Deli v bližini«.
POMEMBNO: Če imate med skupnim rabo datotek kakršno koli težavo, v članku »Skupna raba v bližini« ne morete odpraviti težave.
Prenos datotek med računalniki z operacijskim sistemom Windows 10 z uporabo funkcije »Deli v bližini«
1. korak: Prvi korak je, da se prepričate, da se vaši računalniki poganjajo 1803 ali novejšo različico operacijskega sistema Windows 10. Če želite preveriti, vnesite Winver.exe v polje za iskanje v opravilni vrstici in nato pritisnite tipko Enter.

2. korak: Priporočamo, da oba računalnika povežete z istim Wi-Fi omrežjem za hitrejšo skupno rabo datotek (ne uporablja vaše internetne pasovne širine). Če osebni računalniki niso na istem omrežju Wi-Fi, bo funkcija Share Share omogočila samodejno uporabo Bluetooth za skupno rabo datotek. Kot verjetno veste, je izmenjava datotek Bluetooth običajno počasnejša od povezave Wi-Fi.
3. korak: Na obeh osebnih računalnikih (tisti, s katerega delite in s katerim delite) se pomaknite do aplikacije Nastavitve > Sistem > Deljene izkušnje .
Vklopite možnost » Deli v bližini «, da omogočite funkcijo »Deli v bližini« v računalniku. Enako storite tudi na ciljnem računalniku.

Če želite deliti ali prejemati datoteke iz osebnih računalnikov, ki niso vaši, izberite spustno polje » Lahko delim ali prejmem vsebino «.
4. korak: Z desno miškino tipko kliknite datoteko, ki jo želite prenesti, in nato kliknite možnost Share ( Skupna raba), da razkrijete predstavitev Share (Izposoja).

5. korak: Windows 10 bo zdaj začel iskati bližnje naprave. Vaš drug računalnik (ciljni računalnik) se mora zdaj prikazati na seznamu. Kliknite na računalnik, da začnete prenos datoteke.


6. korak: Na ciljnem računalniku boste videli obvestilo na namizju z možnostmi Shrani in odpri, Shrani in Zavrni . Kliknite Shrani ali Shrani in odpri, da shranite datoteko.

Obvestilo lahko izgine po nekaj sekundah. Če obvestila ne najdete na namizju, kliknite ikono akcijskega centra v opravilni vrstici, da si ogledate obvestilo.
Vse prejete datoteke so privzeto shranjene v mapi »Prenosi«. Lahko ga spremenite tako, da se pomaknete na Nastavitve > Sistem > Deljene izkušnje in nato kliknete gumb Spremeni v razdelku Shrani datoteke, ki jih prejmem.