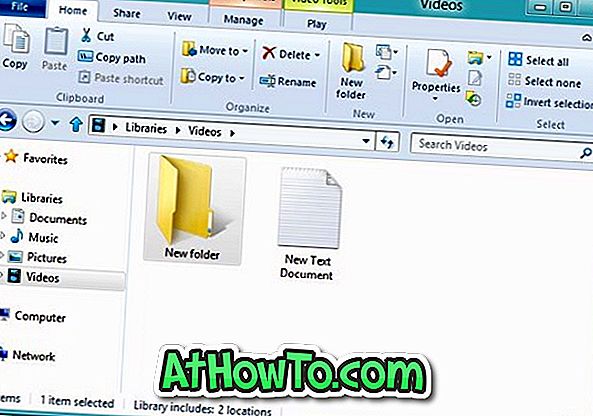Med delom z operacijskim sistemom Windows 10 ste verjetno opazili vnos Cast to Device v kontekstnem meniju datoteke / mape. Za tiste, ki ne vedo, je funkcija Cast to Device preoblikovana različica funkcije Play to Device, ki je prisotna v prejšnjih različicah operacijskega sistema Windows.
Cast to Device ni nič drugega kot funkcija za pretakanje iz računalnika ali tabličnega računalnika, ki teče v napravo, ki podpira tehnologijo Miracast ali DLNA. Nedavna posodobitev praga 2 je v brskalnik Edge dodala tudi funkcijo Cast to Device, kar pomeni, da lahko zdaj oddajate videoposnetke in druge spletne vsebine na podprte naprave neposredno iz brskalnika Microsoft Edge.

Medtem, ko je funkcija »Vstavi v napravo« priročna funkcija, vsi nimajo televizorja ali naprave, ki je podprta s programom Miracast ali DLNA. Čeprav lahko vedno kupite brezžični prikazovalnik, kot je Microsoft Wireless Display Adapter, velika večina uporabnikov osebnih računalnikov ne bo uporabljala te funkcije.
Možnost kontekstnega menija Vnašanje v napravo se prikaže samo, če kliknete podprto predstavnostno datoteko ali mapo, ki vsebuje eno ali medijsko datoteko.
Metode za odstranjevanje funkcije Cast to Device iz kontekstnega menija
Če ste nekdo, ki ima radi urejen kontekstni meni, se boste morda želeli znebiti vnosa Cast to Device iz kontekstnega menija operacijskega sistema Windows 10. Na srečo je mogoče z lahkoto odstraniti vnos Cast to Device iz kontekstnega menija Datoteka Explorer z lahkoto . Sledite navodilom v eni od spodnjih metod, da se znebite vnosa Cast to Device iz kontekstnega menija v sistemu Windows 10.
Upoštevajte, da nobena od teh metod ne pomaga pri odstranitvi programa Cast to Device iz programa Microsoft Edge. Ta priročnik je izključno za File Explorer ali Windows Explorer kontekstni meni v Windows 10.
1. način - Odstranite Cast to Device iz kontekstnega menija z urejevalnikom registra
2. način - Odstranite Cast to Device iz kontekstnega menija z uporabo ShellExView
Metoda 1 od 2
Odstranite Cast to Device z urejevalnikom registra
Če ste novi pri urejanju registra Windows, vam priporočamo, da ustvarite ročno obnovitveno točko, preden sledite tem navodilom v računalniku, tako da boste z lahkoto povrnili spremembe.
1. korak: Vnesite regedit v meniju Start ali v iskalno polje v opravilni vrstici in pritisnite tipko Enter. Ko se prikaže pogovorno okno Nadzor uporabniškega računa, kliknite gumb Da.

2. korak: v urejevalniku registra pojdite na naslednji ključ:
HKEY_LOCAL_MACHINE PROGRAMSKA OPREMA Microsoft Windows \ t

3. korak: Razširite razširitve Shell in če ne vidite ključa Blokirano (glejte sliko spodaj), z desno tipko miške kliknite tipko Shell Extensions, kliknite New, kliknite Key, da ustvarite nov ključ, nato pa ga poimenujte kot Blocked .


4. korak: Kliknite na novo ustvarjeni blokirani ključ. Zdaj, na desni strani, z desno tipko miške kliknite prazno območje, kliknite Novo, kliknite String in ga poimenujte kot {7AD84985-87B4-4a16-BE58-8B72A5B390F7} .

Ste 5: Dvakrat kliknite na novo ustvarjeno vrednost niza {7AD84985-87B4-4a16-BE58-8B72A5B390F7} in spremenite podatke vale v meni Play . Ko končate, lahko urejevalnik registra zaprete, če želite.

Znova zaženite Windows Explorer ali ponovno zaženite, da vidite spremembo.
Če želite obnoviti vnos Cast za napravo
Korak 1: Z desno miškino tipko kliknite niz {7AD84985-87B4-4a16-BE58-8B72A5B390F7} in kliknite Izbriši.
2. korak: Znova zaženite Windows Explorer ali ponovno zaženite računalnik.
Metoda 2 od 2
Odstrani Cast v napravo iz kontekstnega menija z uporabo ShellExView
1. korak: Obiščite to stran NirSofta, pomaknite se do dna strani in nato prenesite ShellExView. Če uporabljate 64-bitni sistem Windows 10 (preverite, ali uporabljate 32-bitni ali 64-bitni), prenesite ShellExView za 64-bitno različico.
2. korak: Izvlecite datoteko zip, da dobite mapo ShellExView. Odprite mapo ShellExView in nato dvokliknite izvršilno datoteko, da zaženete ShellExView.
3. korak: Ko se program zažene, pod Ime razširitev (prvi stolpec) poiščite vnos z imenom Predvajaj v meni, z desno miškino tipko kliknite in nato v kontekstnem meniju kliknite Onemogoči izbrane elemente.

Znova zaženite Windows Explorer, se odjavite in prijavite ali znova zaženite računalnik, da vidite spremembo.