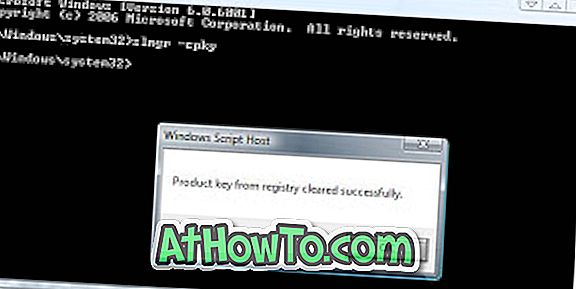Želite oddaljeno zakleniti računalnik z operacijskim sistemom Windows 10? Potrebujete oddaljeno odjavo iz računalnika z operacijskim sistemom Windows 10? V tem priročniku bomo videli, kako se oddaljeno odjavite in zaklenete računalnik z operacijskim sistemom Windows 10.
Če se želite oddaljeno odjaviti in zakleniti računalnik z operacijskim sistemom Windows 10, vam ni treba uporabiti aplikacije ali storitve tretjih oseb. Vgrajena funkcija Najdi mojo napravo v sistemu Windows 10 vam omogoča, da se oddaljeno odjavite in zaklenete računalnik z operacijskim sistemom Windows 10.

Funkcija je koristna, če ste pozabili izklopiti računalnik in želite preprečiti dostop drugim do doma ali na delovnem mestu do računalnika.
POMEMBNO: Vaš računalnik lahko oddaljeno zaklenete ali odjavite samo, če uporabljate Microsoftov račun za prijavo in vklop funkcije za iskanje moje naprave v sistemu Windows 10. \ t
Če se želite znova prijaviti v računalnik (po tem, ko je računalnik oddaljeno oddaljen in zaklenjen), morate vnesti geslo računa ali druge metode prijave. Ne pozabite, da se morate najprej prijaviti v skrbniški račun tako, da vnesete geslo ali druge razpoložljive metode za prijavo. Preden se prijavite v skrbniški račun, se ne morete prijaviti v lokalni ali ne-skrbniški račun. Če poskusite, boste dobili »Skrbnik je omejil prijavo. Če se želite prijaviti, se prepričajte, da je vaša naprava povezana z internetom, in da se mora vaše sporočilo vpisati skrbniku«.
Oddaljeno se odjavite in zaklenite računalnik z operacijskim sistemom Windows 10
Izpolnite spodnja navodila, da se oddaljeno odjavite in zaklenete računalnik z operacijskim sistemom Windows 10.
1. korak: V računalniku ali kateri koli drugi napravi obiščite spletno stran računa .
2. korak: Prijavite se tako, da vnesete podrobnosti o Microsoftovem računu, ki jih uporabljate za prijavo v računalnik z operacijskim sistemom Windows 10. Zdaj boste preusmerjeni na stran Naprave.

3. korak: Na tej strani se bo prikazal vaš vnos v Windows 10 PC. Upoštevajte, da se na tej strani pojavljajo samo osebni računalniki, kjer uporabljate Microsoftov račun.

4. korak: Kliknite povezavo Pokaži podrobnosti, ki se prikaže na ploščici vnosa v računalniku. Upoštevajte, da se povezava Pokaži podrobnosti ne bo prikazala, če je na tem računalniku izklopljena možnost Najdi mojo napravo (kot lahko vidite na sliki zgoraj za druge osebne računalnike).

5. korak: Tu preklopite na kartico Poišči mojo napravo s klikom na isto.

Korak 6: Stran zdaj prikazuje trenutno lokacijo računalnika z operacijskim sistemom Windows 10 skupaj s podatki o preostalih baterijah. Če želite zakleniti in odjaviti računalnik, kliknite gumb za zaklepanje, ki se nahaja zgoraj desno na strani.

7. Ko dobite naslednjo stran, kliknite gumb Naprej .

8. korak: Če želite po zakljucku iz racunalnika prikazati sporocilo na zaklenjenem zaslonu, vnesite sporocilo. Največja dolžina sporočila je 160 znakov. Ko je računalnik zaklenjen, se bo sporočilo prikazalo na zaklenjenem zaslonu. Nazadnje kliknite gumb za zaklepanje, da se odjavite in zaklenete izbrani računalnik z operacijskim sistemom Windows 10.

Na strani boste videli sporočilo »Vaša naprava je zdaj zaklenjena«.

To je to! Predlagamo tudi, da spremenite ali ponastavite geslo za Microsoftov račun.