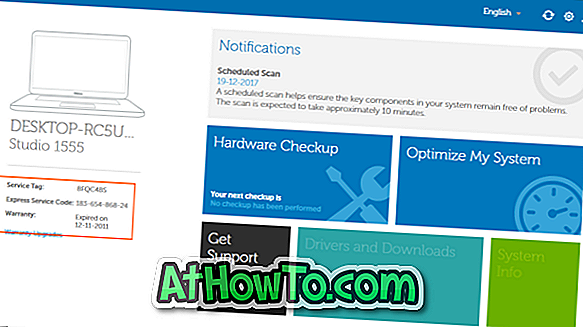Pred približno enim mesecem smo razpravljali o namestitvi novih pisav v operacijskem sistemu Windows 10. Ko namestite novo pisavo po standardnem postopku, je pisava nameščena v imeniku Pisave, ki je prisoten v vašem sistemskem pogonu (pogon, kjer je nameščen Windows 10).
Če ste Windows 10 namestili na sorazmerno majhno particijo in je na disku malo prostora, lahko v Windows 10 namestite nove pisave z bližnjicami namesto dejanskih datotek pisav. To pomeni, da ko namestite pisavo z bližnjico, Windows ustvari le bližnjico datoteke v imeniku Fonts in izvorne datoteke pisav ne premakne v imenik Fonts. To bo pomagalo uporabnikom, ki imajo malo prostora na disku.

Na primer, če ste namestili Windows 10 na pogon "C" in imate pisavo v pogonu "J", datoteka pisave ne bo premaknjena v pogon "C", ko namestite pisavo z njeno bližnjico. Namesto tega bo Windows ustvaril le bližnjico datoteke v imeniku Fonts. Pisavo, ki je nameščena z bližnjico, lahko uporabite kot vsako drugo pisavo, ki je nameščena neposredno v imeniku Fonts.
Namestite pisave kot bližnjice v sistemu Windows 10
Čeprav je namestitev pisav s pomočjo bližnjic čedna funkcija, je funkcija privzeto izklopljena, zato jo morate vključiti, da lahko namestite pisavo z bližnjico. Sledite spodnjim navodilom, da omogočite namestitvene pisave s funkcijo bližnjic in namestite pisave z bližnjicami v sistemu Windows 10. \ t
Opomba: Čeprav je spodaj omenjeni postopek za operacijski sistem Windows 10, lahko isti postopek uporabite za Windows 8.1 in Windows 7 za namestitev pisav kot bližnjic.
Nasvet: Če ste v operacijskem sistemu Windows namestili na stotine pisav tretjih oseb, lahko s to metodo sprostite nekaj prostora na sistemskem pogonu. Kopirajte vse pisave iz izvirnega imenika pisav v drug pogon, odstranite izvirne pisave, ki jih sistem ne uporablja, in nato vse pisave namestite kot bližnjice.
Konfigurirajte operacijski sistem Windows 10, da omogočite namestitev pisav s pomočjo bližnjice
1. korak: Odprite nadzorno ploščo. V ta namen v polje za iskanje v meniju Start vnesite Nadzorna plošča in pritisnite tipko Enter .
2. korak: Ko se odpre Nadzorna plošča, spremenite ikono Pogled na majhne in nato kliknite Pisave .

3. korak: V levem podoknu kliknite Nastavitve pisave .

4. korak: V razdelku Nastavitve namestitve označite možnost Dovoli namestitev pisav s pomočjo bližnjice (napredno) in nato kliknite gumb V redu .

Namestitev pisave kot bližnjice
Zahtevamo, da prenesete pisave, prenesene s spleta, na pogon, ki ni sistemski pogon. Prav tako ne shranjujte datotek pisav v namizju ali mapah za prenos, saj so te mape dejansko le v sistemskem pogonu.
1. korak: Pomaknite se do mape, v kateri se nahaja nova pisava, ki jo želite namestiti.
2. korak: Z desno tipko miške kliknite datoteko in nato kliknite možnost Namesti kot bližnjico . Kliknite gumb Da, če se prikaže pogovorno okno Nadzor uporabniškega računa. To je to! Novo nameščena pisava je pripravljena za uporabo.

Pomembno: Izvirne datoteke pisave ne smete premakniti iz njenega mesta, saj lahko premikanje ali brisanje datoteke pisave povzroči, da je namestitev neuporabna. Če ste datoteko pisave premaknili kdajkoli, za ponovno namestitev sledite zgornjim navodilom.