Nekaj časa nazaj smo vam povedali o ustvarjanju nenadzorovanega namestitvenega diska Windows 7. Uporabniki, ki pogosto ponovno namestijo Windows 7, bi radi vključili tudi vse gonilnike v namestitvenem disku za samodejno namestitev vseh gonilnikov med namestitvijo.

Integracija gonilnikov strojne opreme v namestitveni namestitvi sistema Windows 7 je zelo preprosta z vLite. Čeprav je bil vLite zasnovan za Windows 7 predhodnika Vista, ga lahko uporabite tudi za nastavitev namestitve operacijskega sistema Windows 7.
Zahteve:
# Windows 7 Namestitveni DVD / ISO
# vLite programska oprema
Za zagon programske opreme vLite morate namestiti komplet za samodejno namestitev sistema Windows (brezplačno). Če želite namestiti in zagnati vLite brez WAIK-a, si oglejte našo stran za namestitev in zagon VLite brez WAIK vodnika.
Dodajte gonilnike za namestitev operacijskega sistema Windows 7 ISO / USB
1 . Kopirajte vso vsebino namestitvenega diska Windows 7 v novo mapo v katerem koli pogonu. Če imate sistem Windows 7 ISO, uporabite 7-Zip (brezplačno) ali WinRAR, da izvlečete vsebino ISO v novo mapo.
2 . Zaženite programsko opremo vLite. V glavnem oknu pritisnite gumb za brskanje in vnesite novo mapo (z namestitvenimi datotekami sistema Windows 7). Boste morali izbrati vašo izdajo Windows 7. Preprosto izberite svojo izdajo in kliknite gumb Naprej.

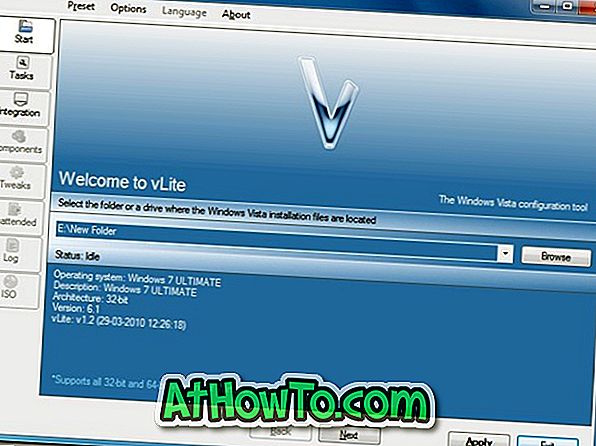
3 . Za nadaljevanje kliknite Naprej. Na zaslonu Izbira opravil morate izbrati možnosti Integration in Bootable ISO. Možnost Integration omogoča integracijo gonilnikov in jezikovnih paketov v namestitveni namestitvi.
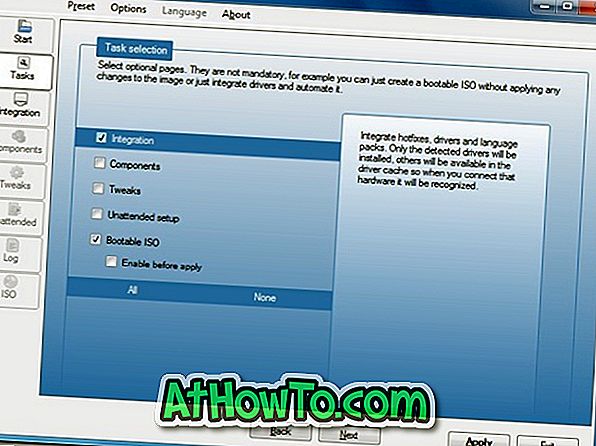
4 . Še enkrat kliknite gumb Naprej za prehod na naslednji zaslon. Tukaj preklopite na jeziček Drivers in izberite možnost Enable. Vnesite gonilnik tako, da pritisnete gumb Vstavi na desni in nato navigirate do voznikove lokacije. Če ste vse gonilnike shranili v eno mapo, izberite možnost Multiple driver folder.
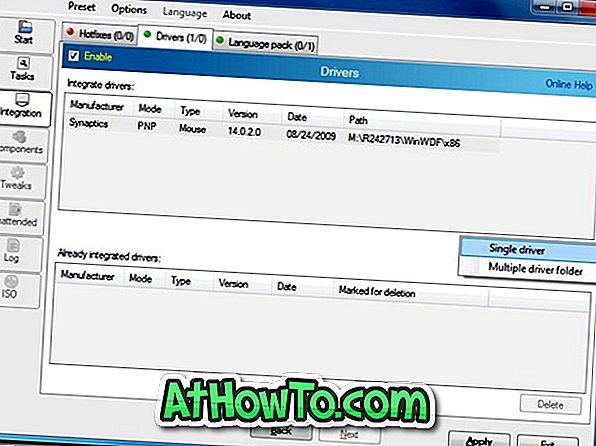
5 . Kliknite gumb Uporabi, če si želite ogledati tri metode:
# Obnovi eno
# Obnovi vse
# Shrani samo spremembe
Prva metoda bo obnovila in shranila samo izbrano različico operacijskega sistema Windows, s čimer bo slika veliko manjša.
Druga, Rebuild all, bo znova zgradila in shranila vse različice, zaradi česar bo manjša kot samo Shranjevanje sprememb samo metoda, vendar večja od Rebuild.
V tem priročniku izberite možnost Obnovi eno metodo. Izberite prvo in kliknite V redu, da začnete z združevanjem gonilnikov z namestitveno nastavitvijo. Počakajte nekaj minut, da zaključite postopek.

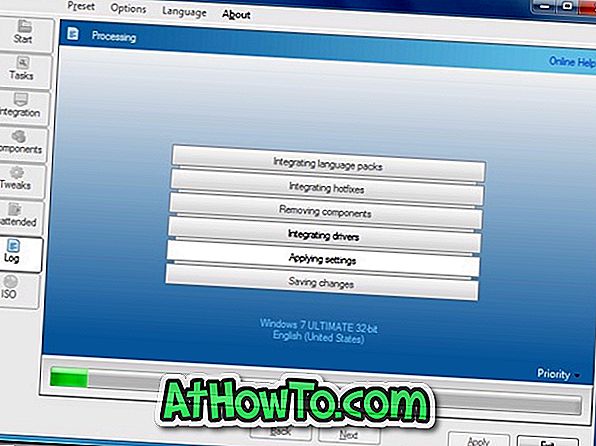
6 . Na koncu kliknite gumb Naprej in nato izberite gumb Izvedi ISO, da ustvarite zagonsko datoteko ISO z Windows 7 z integriranimi pogoni. Ko končate, uporabite operacijski sistem Windows 7 za zapisovanje ISO na disk, da ustvarite zagonski sistem Windows 7 DVD.
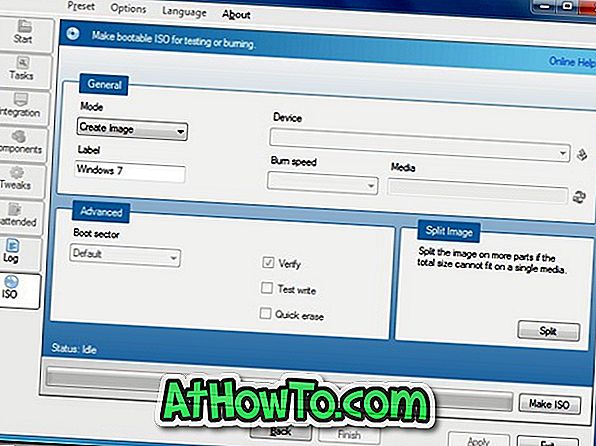
Uporabite lahko tudi brezplačno gori orodja za zapisovanje ISO na DVD. In če želite ustvariti bootable Windows 7 USB, se obrnite na naše kako namestiti Windows 7 iz USB vodnika.














