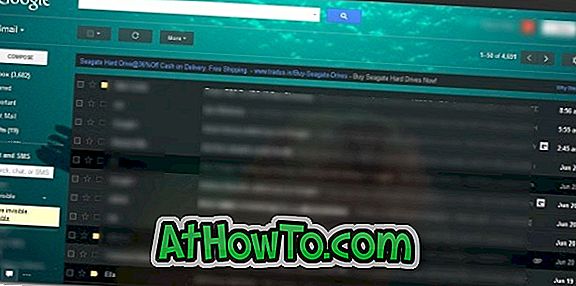Prej smo vam pokazali, kako namestiti Windows 8 s pogona USB brez uporabe CD-ja / DVD-ja. Ker je trenutna zgradba operacijskega sistema Windows 8 še vedno v pre-beta fazi, nekateri uporabniki še niso pripravljeni za uporabo operacijskega sistema Windows 8 kot svojega osnovnega operacijskega sistema.

Če torej ne želite namestiti operacijskega sistema Windows 8 na primarni računalnik, ga lahko namestite in preizkusite v programski opremi za navidezne naprave, kot sta VMware Player, VirtualBox in Windows Virtual PC.
Posodobitev: Ta priročnik odlično deluje za Windows 8 z VMware 4.0 in novejšimi različicami.
V tem priročniku vam bomo pokazali, kako namestiti in zagnati Windows 8 na predvajalniku VMware Player :
1 . Najprej prenesite in namestite VMware Player na vaš računalnik (podpira XP, Vista in Windows 7 kot gostiteljske naprave).
2 . Ko je nameščen, zaženite VMware Player in kliknite Ustvari novo možnost navideznega stroja, da zaženete čarovnika za novo navidezno napravo .

3 . Tukaj imate dve možnosti: namestite iz DVD-ja ali namestite iz ISO-slikovne datoteke. Ker imamo podobo ISO operacijskega sistema Windows 8, izberite drugo možnost opcijskega programa za nameščanje slikovne datoteke (iso) .

Izberite možnost namestitvene datoteke diska Installer in uporabite gumb za brskanje, da se pomaknete na ISO slikovno datoteko Windows 8. Morda boste prejeli sporočilo »Ne morem odkriti, kateri operacijski sistem je v tej sliki diska«. Prezrite sporočilo in kliknite gumb Naprej za nadaljevanje.
4 . V tem koraku izberite operacijski sistem Microsoft Windows in različico kot Windows 7 . Če imate različico x64 za operacijski sistem Windows 8, v spustnem meniju za različico izberite Windows 7 x64.

Opomba: Trenutna različica VMware Playera uradno ne podpira Windows 8. Zato izbiramo Windows 7 kot različico operacijskega sistema.
Kliknite gumb Naprej za prehod na naslednji korak.
5 . VMware vam omogoča, da vnesete Windows ključ izdelka, uporabniško ime in geslo, tako da teh podatkov ne boste morali vnesti med nameščanjem sistema Windows 8. Vnesite ključ izdelka in druge podrobnosti, če želite.


Ta korak lahko tudi preskočite brez vnosa podrobnosti. Kliknite gumb Naprej .
6 . Poimenujte navidezno napravo Windows 8 in izberite to lokacijo, da shranite virtualni stroj. Izberite lokacijo z dovolj prostega prostora (priporočeno 20 GB).

7 . Podajte prostor na disku, ki ga želite dodeliti novi navidezni napravi (priporočeno 20 GB) in izberite možnost Shrani virtualni disk kot eno datoteko. Kliknite gumb Naprej, da nadaljujete do zadnjega koraka.

8 . Na koncu kliknite gumb Dokončaj, da ustvarite nov navidezni stroj. Samodejno zažene namestitev operacijskega sistema Windows 8.

Morda vas bo pozval, da med namestitvijo prenesete in namestite VMware orodja. Preprosto kliknite gumb Prenesi in namestite, ali gumb Opomni me pozneje, da ga namestite po namestitvi operacijskega sistema Windows 8.

9 . Za dokončanje namestitve operacijskega sistema Windows 8 sledite postopku na zaslonu.