Meni »Pošlji«, ki se pojavi, ko z desno tipko miške kliknete datoteko ali mapo, nato pa izberete možnost Pošlji na, pogosto uporabijo uporabniki računalnika za ustvarjanje bližnjic na namizju do datotek in programov ter pošiljanje datotek zunanjemu pogonu.
Meni privzetih nastavitev ima samo nekaj možnosti. Če želite, da je meni Pošlji v bolj uporaben, lahko dodate nove lokacije v meni Pošlji v. Na primer, lahko dodate mapo s slikami ali mapo, ki jo pogosto uporabljate za shranjevanje datotek, da hitro prenesete datoteke v to mapo.

Priljubljene programe lahko dodate tudi meniju Pošlji v, da se datoteke pogosto hitro shranijo. Če na primer dodate bližnjico programa Paint.ne (najboljša brezplačna alternativa programu Paint) na seznam menijev Pošlji v, lahko slikovno datoteko hitro odprete tako, da z desno miškino tipko kliknete datoteko, kliknete Pošlji in nato kliknete Paint .net možnost. Seveda lahko z možnostjo Odpri vedno odprete datoteko s programom, ki ni privzet.
Če želite prilagoditi meni »Pošlji« tako, da dodate nove lokacije ali odstranite obstoječe, tukaj je to, kako to storiti.
Prilagodite meni Pošlji v sistemu Windows 10
1. korak: Pomaknite se do mape ali programa, ki ga želite dodati meniju Pošlji v.
2. korak: Z desno tipko miške kliknite mapo ali programsko datoteko, kliknite Pošlji in nato možnost Desktop (ustvarite bližnjico). To bo ustvarilo bližnjico mape ali programa na namizju.

Če želite dodati aplikacije v meni Pošlji v, si oglejte našo ustvarjanje bližnjic na namizju za aplikacije v priročniku Windows 10, da ustvarite bližnjice za aplikacije na namizju.
3. korak: Odprite ukazno okno Zaženi z logotipom Windows + R, vnesite Shell: sendto in pritisnite tipko Enter, da odprete mapo Sendto.
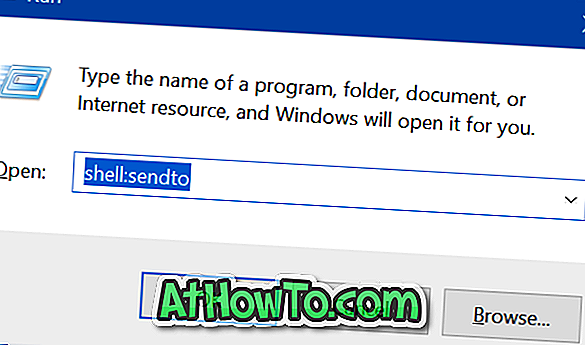
4. korak: Kopirajte in prilepite bližnjico mape ali programa, ki ste jo ustvarili na namizju, v to mapo Sendto, da jo dodate v meni Send to.
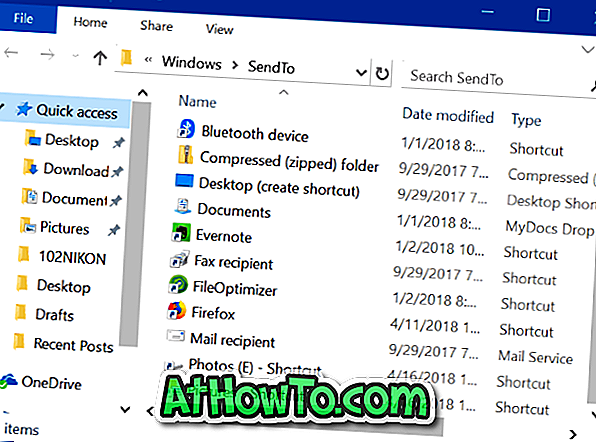
Tako enostavno!
Ko z desno tipko miške kliknete datoteko ali mapo in kliknete možnost Pošlji na, boste morali videti novo dodano možnost.













