Apple je pred kratkim izdal veliko posodobitev svojega operacijskega sistema OS X v obliki OS X Yosemite. OS X Yosemite (v10.10) je na voljo kot brezplačna posodobitev, kar pomeni, da lahko uporabniki Mac OS X Snow Leopard, Lion, Mountain Lion ali Mavericks nadgradijo na najnovejšo različico Mac OS X za popolnoma brezplačno.
Medtem ko lahko zlahka nadgradite na Mac OS X Yosemite iz podprtih različic z lahkoto, bi nekateri od vas, ki želite izvesti čisto namestitev OS X Yosemite, želeli izvesti svežo namestitev OS X Yosemite iz zagonskega USB-ja.

Tako kot uporabniki operacijskega sistema Windows lahko uporabniki Mac-a ustvarijo bootable USB neposredno iz terminala, vendar tisti, ki niso seznanjeni s terminalom, lahko uporabijo brezplačno aplikacijo, imenovano DiskMaker X, za pripravo zagonskega USB-ja.
Če želite ustvariti zagonski USB OS X Yosemite, morate najprej prenesti Mac OS X Yosemite iz App Store. Za ustvarjanje zagonskega USB-ja OS X Yosemite z uporabo DiskMaker X, sledite spodnjim navodilom.
OS X Yosemite bootable USB
1. korak: Prvi korak je prenos namestitvene datoteke OS X Yosemite. Velikost prenosa je približno 5, 2 GB in jo lahko prenesete tako, da sledite navodilom v našem priročniku za prenos OS X Yosemite.
2. korak: Naslednji korak je prenos in namestitev aplikacije DiskMaker X. Kot je navedeno zgoraj, je DiskMaker X brezplačna aplikacija. Obiščite to stran in prenesite najnovejšo različico programa DiskMaker X.
Namestite DiskMaker X in zaženite isto.
3. korak: Ko se aplikacija zažene, se prikaže naslednji zaslon:
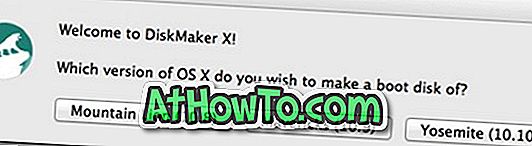
Kliknite na gumb z imenom Yosemite (10.10), da nadaljujete na naslednji zaslon.
4. korak: DiskMaker X bo samodejno poiskal namestitveno datoteko, ki se nahaja v mapi Aplikacije in vas prosila za dovoljenje za uporabo iste. Kliknite Uporabi ta gumb za kopiranje, da uporabite namestitveno datoteko Yosemite. Če pa je namestitvena programska oprema v drugem pogonu, kliknite gumb Uporabi drugo kopijo in nato poiščite lokacijo, da izberete namestitveno datoteko.
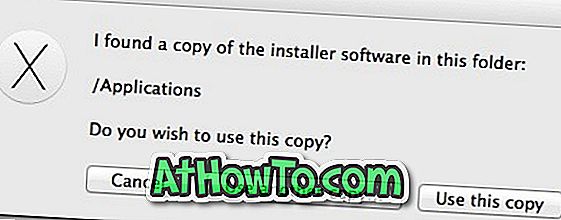
5. korak: V tem koraku morate izbrati svoj pogon USB. Preden nadaljujete, varnostno kopirajte vse podatke iz USB-ja, saj se bodo izbrisali.
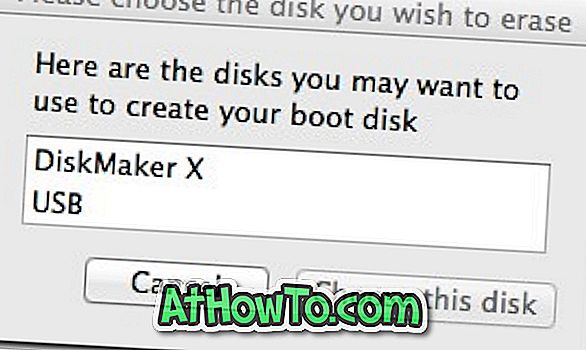

Kliknite gumb USB 8 GB USB palec, da izberete svoj pogon USB. Ko izberete pogon USB, se prikaže potrditveno pogovorno okno, ki vas vpraša za dovoljenje za brisanje izbranega pogona USB. Kliknite Izbriši in nato ustvarite gumb za disk, da začnete pripravljati zagonsko OS X Yosemite.
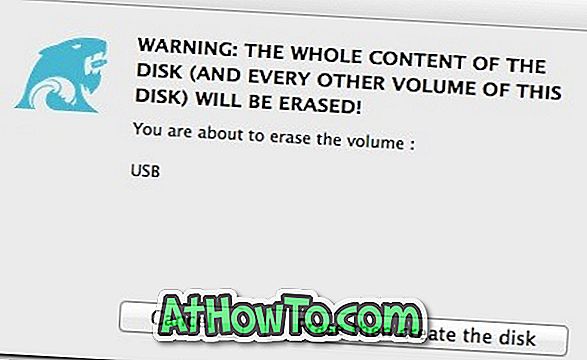
6. Počakajte nekaj minut, da DiskMaker X dokonča svoje delo. Ko je zagonski USB Yosemite pripravljen, lahko namestite Yosemite iz USB pogona. Vso srečo.














