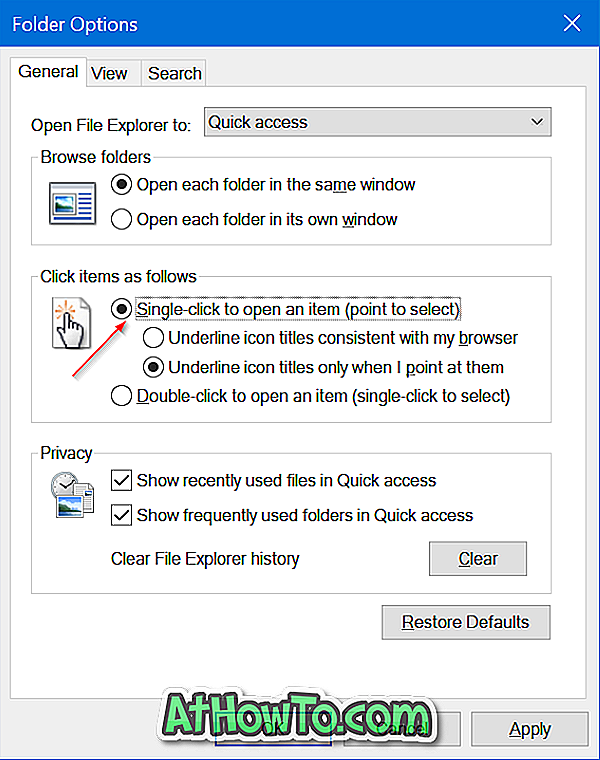S privzetimi nastavitvami Windows 10 uporablja črno barvo za meni Start, opravilno vrstico in akcijski center. Čeprav privzeta črna barva izgleda lepo in se dobro ujema s privzetim ozadjem, potem, ko za nekaj časa uporabljate Windows 10, boste morda želeli spremeniti barvo opravilne vrstice na želeno barvo.
Microsoft je vključil številne nastavitve za prilagajanje opravilne vrstice in menija »Start« v sistemu Windows 10. Meni »Start« in opravilna vrstica lahko naredite pregleden, dodajte ali odstranite iskalno polje v opravilni vrstici in konfigurirajte opravilno vrstico, če želite uporabiti barvo ozadja namizja ali nastaviti svojo. barva po meri.

V operacijskem sistemu Windows 10, če vam je s privzeto črno barvo opravilne vrstice dolgčas, lahko nastavite barvo po vaši izbiri ali konfigurirate opravilno vrstico, če želite uporabiti barvo za ozadje.
Edini ulov je, da ne morete nastaviti različnih barv za opravilno vrstico, akcijsko središče in meni »Start« v sistemu Windows 10, poleg tega pa bo barva opravilne vrstice in menija »Start« barva poudarka in obratno. Za neizkušene barve poudarka ni nič drugega kot barva, ki se uporablja v aplikaciji Nastavitve, nekaj ploščic na začetku in nekaterih drugih področjih operacijskega sistema Windows 10. Barva poudarka je tudi barva obrobe okna.
Če želite spremeniti barvo opravilne vrstice v sistemu Windows 10, sledite navodilom, navedenim v eni od dveh spodaj navedenih metod.
Metoda 1 od 2
Spreminjanje barve opravilne vrstice prek nastavitev
1. korak: Z desno miškino tipko kliknite namizje in nato kliknite Prilagodi možnost Personalization (Prilagajanje) v aplikaciji Nastavitve.
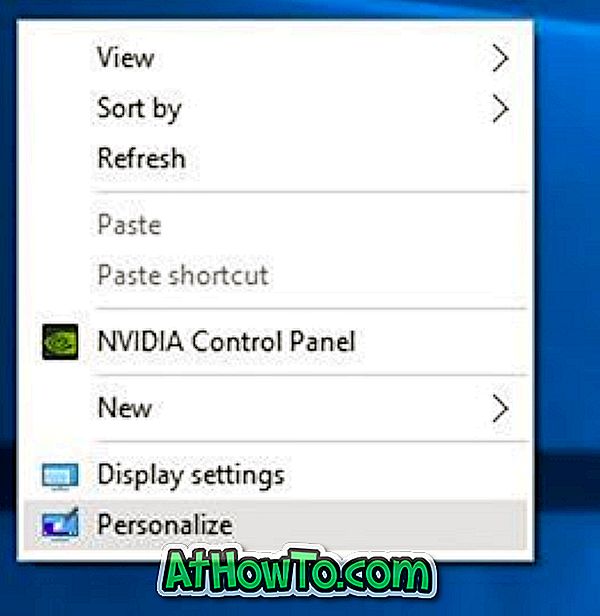
2. korak: V levem podoknu kliknite Colors ( Barve), če si želite ogledati različne nastavitve na desni.

3. korak: Na desni strani vklopite možnost Pokaži barvo na začetku , opravilni vrstici in akcijskem središču . Prepričajte se, da je izklopljena prva možnost z oznako Samodejno izberite barvo poudarka iz mojega ozadja .

4. korak: Zdaj, pod Izberi barvo poudarka, kliknite na ploščico in jo izberite kot barvo opravilne vrstice, menija Start in centra dejanj.
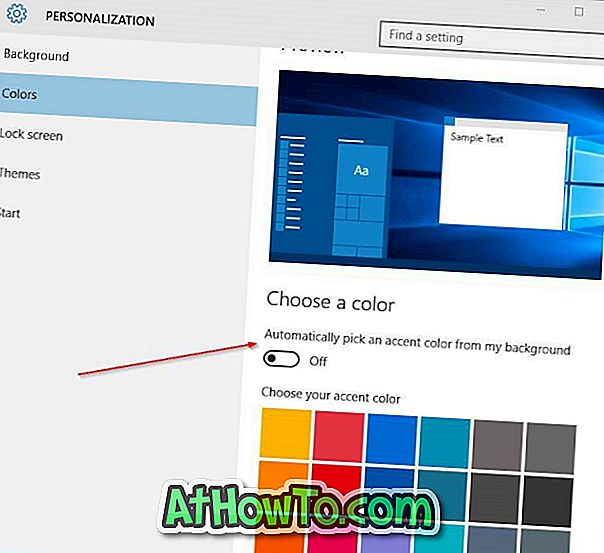
Metoda 2 od 2
Spremenite barvo opravilne vrstice, da bo ustrezala ozadju namizja
1. korak: Odprite razdelek Personalizacija v aplikaciji Nastavitve. To storite tako, da z desno tipko miške kliknete namizje in nato kliknete Prilagodi .
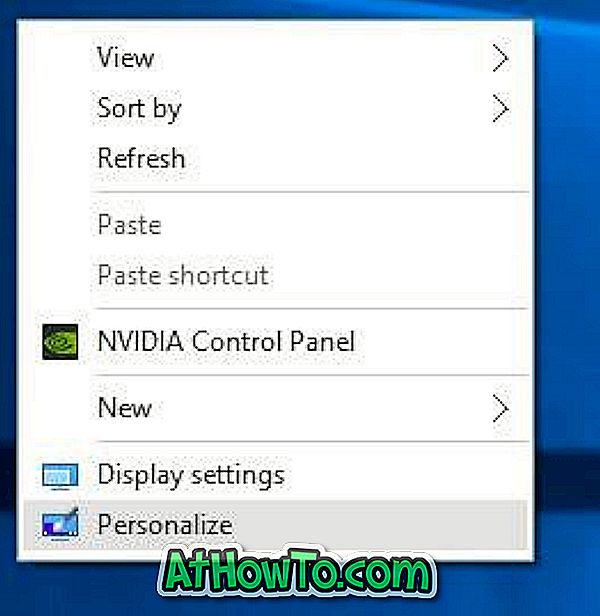
2. korak: Na levi strani kliknite Barve .
3. korak: Zdaj, na desni strani, vklopite naslednje možnosti:
# Samodejno izberite barvo poudarka iz mojega ozadja
# Prikaži barvo na začetku, opravilni vrstici in akcijskem središču.
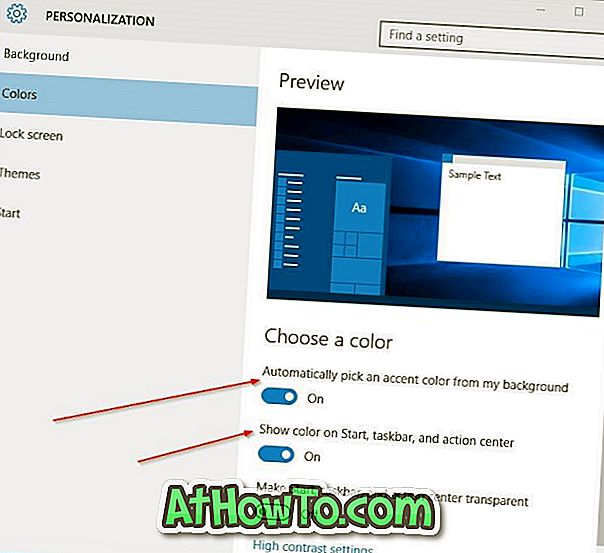
To je to! Od tu naprej se samodejno spremeni tudi vsakokrat, ko spremenite ozadje namizja in barvo opravilne vrstice in menija »Start«.
Opomba: Od zdaj naprej ni nobene programske opreme za nastavitev različnih barv za meni Start in opravilno vrstico v sistemu Windows 10. Ta članek bomo posodobili, če in ko razvijalec prihaja s programsko opremo za nastavitev ločenih barv v opravilni vrstici in meniju Start v sistemu Windows 10 .
Sporočite nam, če ne morete spremeniti privzete barve opravilne vrstice v sistemu Windows 10.