Ko izvedete čisto namestitev sistema Windows 10, namestitev ustvari Programske datoteke, Programske datoteke (x86), če je 64-bitni Windows 10, Uporabniki in mape Windows v korenu pogona. Morda boste v mapi pogona videli tudi mapo Windows.old, če prejšnje namestitve operacijskega sistema Windows niste odstranili ali če ste izvedli nadgradnjo.
Če ste Windows 10 namestili na majhno particijo in je zmanjkalo prostora, lahko razmislite o brisanju mape Windows.old (če obstaja), premaknete aplikacije na drug pogon ali SD kartico in izbrišete neželene datoteke. Poleg tega lahko mapo Uporabniki premaknete tudi v drug pogon, da sprostite nekaj velikega prostora na pogonu, na katerem je nameščen operacijski sistem Windows 10. \ t
Kaj je mapa uporabnikov?
Mapa Users (Uporabniki) vključuje vse profile ali uporabniške račune v računalniku z operacijskim sistemom Windows 10. Mapa, kot so namizje, dokumenti, slike in videoposnetki vašega računa, se nahaja v mapi Uporabniki. Če imate v mapi »Prenosi«, »Namizje« ali »Dokumenti« na stotine datotek in map, je velikost mape uporabnika tehtana v GB, premikanje mape »Uporabniki« na drug pogon pa lahko sprostijo več prostora na sistemskem pogonu.
Zakaj ne premaknete mape uporabnikov?
Na žalost premikanje mape Uporabniki ni pravočasno delo v sistemu Windows 10, ker je mapa sistemska mapa, Windows pa ne podpira premikanja mape z profilom uporabnikov iz škatle. Če je mogoče, poskusite razširiti sistemski pogon, ker lahko premikanje mape »Uporabniki« povzroči težave pri nadgradnji na novejše različice sistema Windows 10. \ t
To je dejal, če si res želite sprostiti nekaj dobrega prostora na vašem Windows 10 pogon, lahko sledite spodaj navodila. V tem priročniku bomo videli, kako lahko premaknete mapo »Uporabniki« v operacijskem sistemu Windows 10. Preden premaknete mapo Uporabniki, vam priporočamo, da ustvarite varnostno kopijo slike sistema, tako da jo lahko preprosto obnovite na prvotno mesto, če in kadar je to potrebno.
Metoda 1
Spremenite lokacijo mape Uporabniki ali prihodnje profile
OPOZORILO: Premikanje mape z uporabniškim profilom na lokacijo, ki ni privzeta lokacija, vam lahko v prihodnosti prepreči nadgradnjo sistema Windows 10 v novo gradnjo. Zato je priporočljivo, da ne premaknete mape uporabniškega profila v drug pogon. Če na disku zmanjkuje prostora na disku, sledite navodilom v 2. metodi, da sprostite prostor na disku s premikanjem namizja, prenosov, dokumentov, glasbe in mape s slikami.
Ta metoda vam ne omogoča premestitve ali premikanja obstoječe mape profila, temveč vam pomaga izbrati lokacijo za profile, ki bi jih lahko ustvarili v prihodnosti. Ta metoda vam torej ne pomaga premakniti obstoječe mape z uporabniškim profilom.
Če res želite premakniti obstoječo mapo profila, sledite navodilom v tej metodi, da spremenite lokacijo prihodnjih profilov, ustvarite nov uporabniški račun (nova lokacija bo uporabljena za ustvarjanje tega uporabniškega računa ali profila), premaknite vse podatke iz starega uporabniškega računa v novega in nato izbrišite stari uporabniški račun
1. korak: Obiščite to stran in prenesite funkcijo Profile Relocator. Izvlecite datoteko zip, da dobite mapo z imenom ProfileRelocator, ki vključuje izvršljivo datoteko Profile Relocator.
2. korak: Zaženite Profil Relocator s skrbniškimi pravicami, označite Sprejmem zgornje polje in kliknite gumb Naprej.

OPOMBA: Če izvajate funkcijo Profile Relocator v zbirki RTM v operacijskem sistemu Windows 10 ali Windows 10 s posodobitvijo za Threshold 2, boste morda videli Nepodprt operacijski sistem; nadaljujte z lastnim tveganjem. Profil Relocator je popolnoma združljiv z operacijskim sistemom Windows 10, vendar v zadnjem času ni bil posodobljen (nazadnje posodobljen pred enim letom, ko je bil Windows 10 v beta fazi). Zato je varno uporabljati, vendar vas prosimo, da pred zagonom ustvarite obnovitveno točko.
3. korak: Kliknite ikono mape poleg možnosti Nova lokacija in nato izberite mesto, kamor želite shraniti svoje prihodnje profile. Kliknite gumb Start .
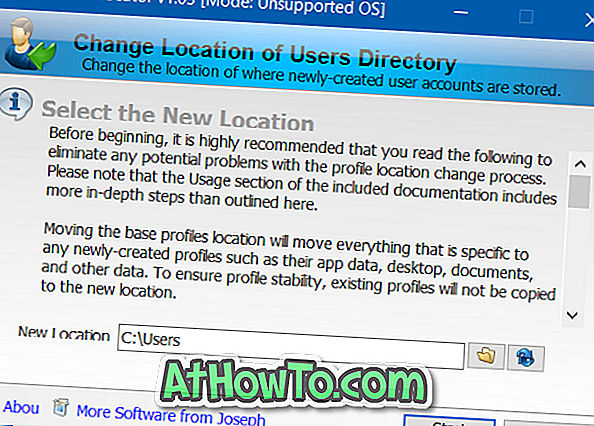
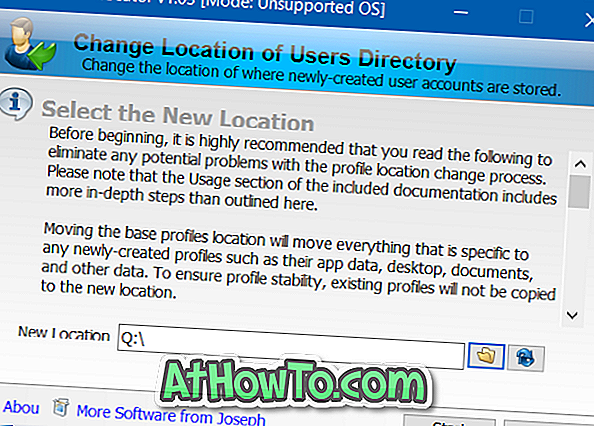
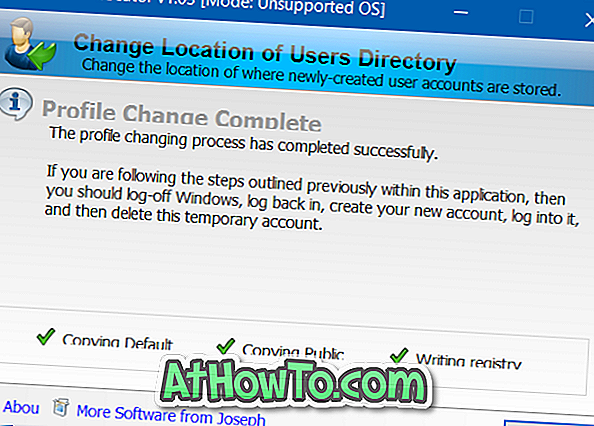
4. korak: Ko končate, odjavite Windows 10 in se znova prijavite. To je to! Od zdaj naprej, ko ustvarite nov uporabniški račun, bo Windows 10 izbral novo lokacijo namesto privzete lokacije.
Metoda 2
Premaknite namizje, dokumente, slike, mape za prenos in glasbo
Kot smo že omenili, premikanje mape z uporabniškim profilom ni dobra ideja, saj prelomi Windows med nadgradnjo na novo zgradbo.
Če želite premakniti mapo s profilom, da sprostite prostor na disku, pojdite naprej in premaknite prenos, namizje, dokumente, slike in glasbene mape v drug pogon. Premikanje teh map bi moralo sprostiti GB prostora na sistemskem pogonu brez težav.
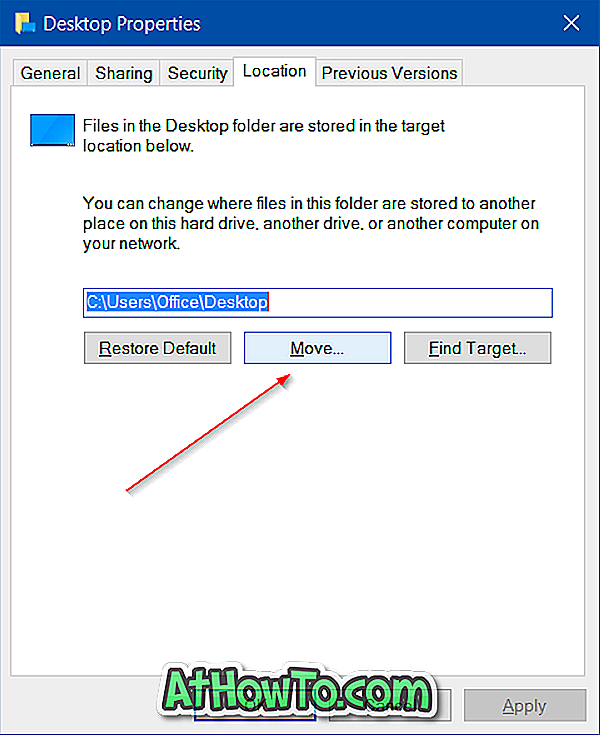
Vso srečo!













