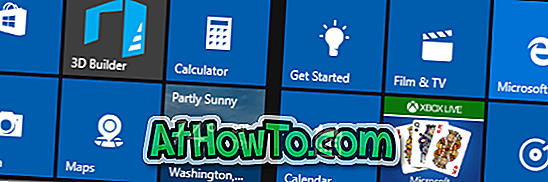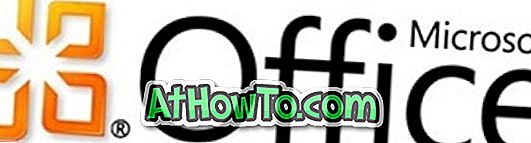V operacijskem sistemu Windows 10 je Microsoft Edge privzeti spletni brskalnik. Če želite spremeniti privzeti spletni brskalnik v sistemu Windows 10, uporabite enega od dveh načinov, ki sta na voljo v tem priročniku.
Prvič, v zgodovini operacijskega sistema Windows, je bila različica sistema Windows dobavljena z dvema spletnima brskalnikoma. V operacijskem sistemu Windows 10 poleg znanega Internet Explorerja obstaja tudi nov spletni brskalnik Microsoft Edge.
V sistemu Windows 10 je na novo uveden Microsoft Edge privzeti spletni brskalnik. Edge brskalnik je razvit iz nič in je v paketu z nekaj kul funkcij. Sposobnost beleženja spletnih strani in deljenje z drugimi je eden od vrhuncev brskalnika Edge.
Medtem ko je brskalnik Edge vsekakor boljši od Internet Explorerja, zdaj ni tako popoln kot Mozilla Firefox ali Google Chrome. Microsoft namerava dodati nove funkcije v prihodnje različice, vendar zaenkrat v brskalniku manjka veliko funkcij.

Ker je Edge privzeti brskalnik v operacijskem sistemu Windows 10, boste morda želeli nastaviti Firefox, Opera ali Chrome kot privzeti spletni brskalnik v operacijskem sistemu Windows 10. Oblikovanje vašega najljubšega brskalnika kot privzetega v sistemu Windows 10 ni tako enostavno, kot je bilo v prejšnjih različicah operacijskega sistema Windows. Ko v brskalniku Firefox ali brskalniku Chrome kliknete Opravi privzeto, boste videli aplikacijo Nastavitve (ali klasične privzete programe).
Če želite spremeniti privzeti spletni brskalnik v sistemu Windows 10, morate slediti navodilom, ki so navedena v eni od dveh spodaj navedenih metod.
1. način - spremenite privzeti brskalnik v operacijskem sistemu Windows 10 z aplikacijo Nastavitve
2. način - spremenite privzeti brskalnik v sistemu Windows 10 s privzetimi programi
Metoda 1
Spremenite privzeti brskalnik v operacijskem sistemu Windows 10 z aplikacijo Nastavitve
V tej metodi bomo uporabili aplikacijo Nastavitve za spremembo privzetega spletnega brskalnika v sistemu Windows 10.
1. korak: Odprite aplikacijo Nastavitve, tako da v meniju Start kliknete ikono Nastavitve ali uporabite logotip Windows in bližnjico na tipkovnici.

2. korak: V aplikaciji Nastavitve kliknite Sistem (Prikaz, obvestila, aplikacije, napajanje) .
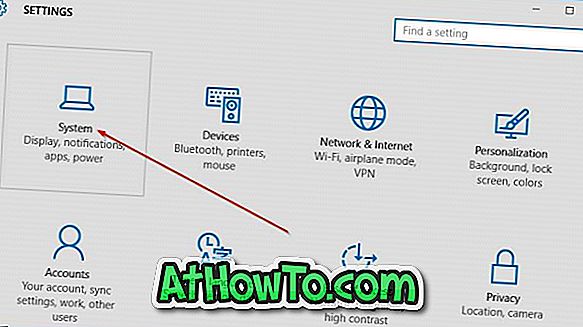
3. korak: Na levi strani kliknite Privzete aplikacije .
4. korak: Zdaj, na desni strani, se pomaknite navzdol in si oglejte razdelek Spletni brskalnik .
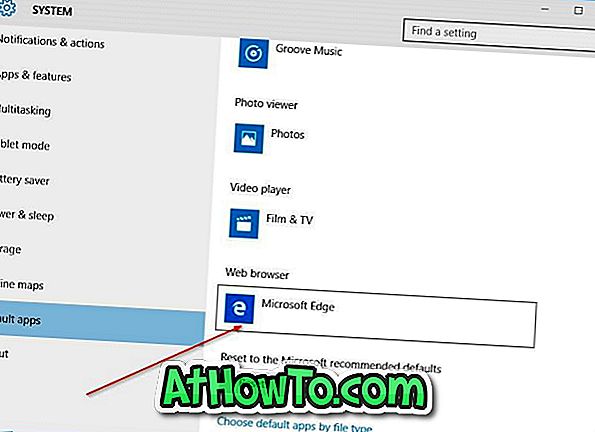
Korak 5: Kliknite na privzeti vnos, ki je Microsoft Edge, da si ogledate Izberi aplikacijo aplikacije in nato kliknite brskalnik, ki ga želite privzeti. To je to!
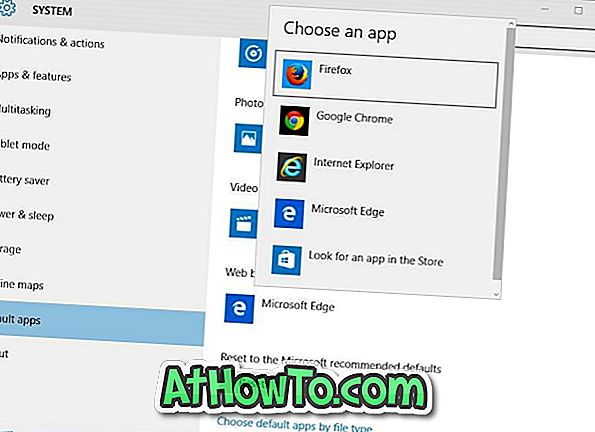
Novo nastavljeno ime brskalnika se mora pojaviti v razdelku Spletni brskalnik.
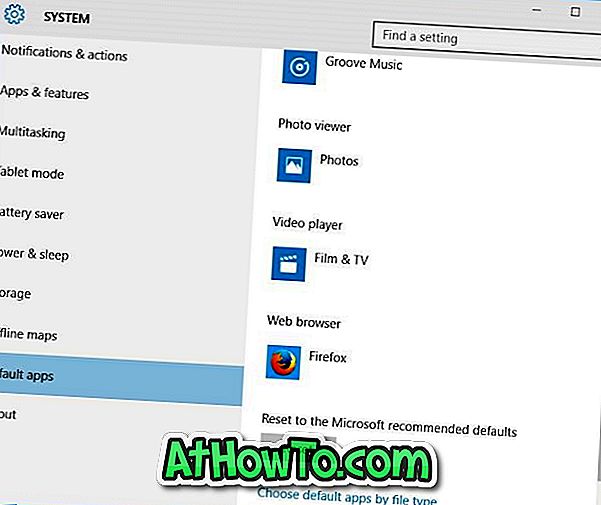
Metoda 2
Privzeti brskalnik v operacijskem sistemu Windows 10 spremenite s privzetimi programi
1. korak: V meniju Start ali v opravilni vrstici vnesite Privzeti programi in pritisnite tipko Enter, da odprete okno Privzeti programi.
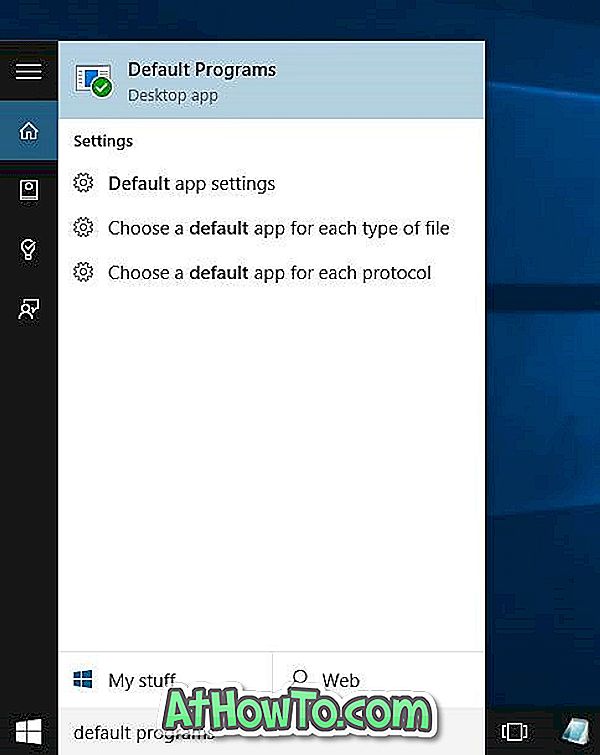
2. korak: Tukaj kliknite prvo možnost z oznako Nastavi privzete programe .
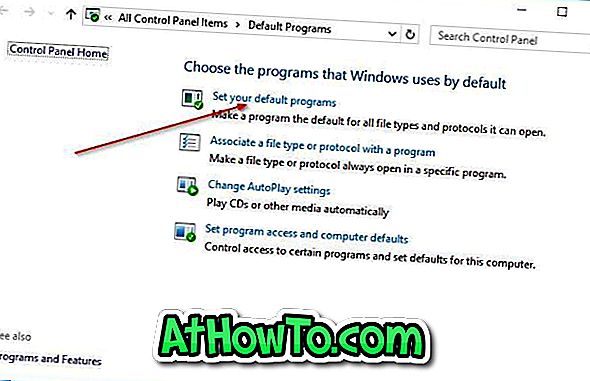
3. korak: na levi strani v razdelku Programi poiščite Firefox ali Chrome ali kateri koli drug spletni brskalnik, ki ga želite nastaviti kot privzeti brskalnik.
4. korak: Kliknite na ime brskalnika, ki ga želite nastaviti kot privzeto, da si ogledate nastavitev tega programa kot privzete možnosti na desni strani. Kliknite Nastavi ta program kot privzeti gumb, da bo privzeti spletni brskalnik v sistemu Windows 10.

5. korak: Naprej, na desni strani, kliknite drugo možnost z naslovom Izberite privzeto za ta program, potrdite polje z oznako Izberi vse v nastalem oknu in kliknite gumb Shrani .
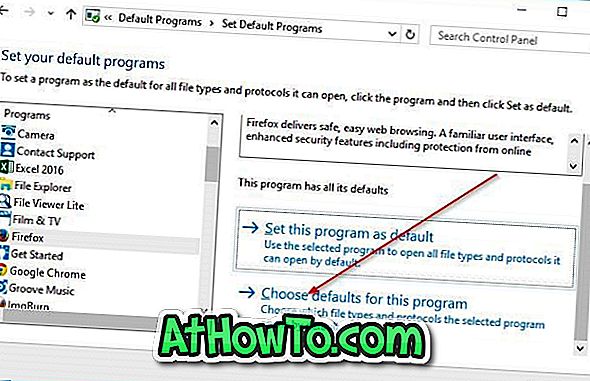

Kaj je vaš primarni spletni brskalnik v sistemu Windows 10 in zakaj?