Večina uporabnikov sistema Windows pozna zbirko Microsoft Office. Večina nas pri vsakodnevnem delu uporablja en ali več Officeovih programov. Uporabniki, ki so uporabljali zbirko Office 2007 ali Office 2010, bi vedeli za trak in njegove prednosti.
Kot vsi veste, je Microsoft v Windows 8 Explorer vključil tudi trak. Trak Explorer vam omogoča enostaven dostop do različnih ukazov in možnosti brez odpiranja menija datotek. Trak Explorer se lahko minimizira in poveča s pomočjo bližnjice Ctrl + F1. Do vseh možnosti in nastavitev v traku lahko dostopate tudi s pomočjo bližnjic na tipkovnici.
Če pa se ne spomnite vseh bližnjic na tipkovnici in želite boljši način dostopa do ukazov in možnosti, do katerih pogosto dostopate, imamo pametno rešitev za skupno rabo z vami.

Tako kot v Officeu 2007 in Office 2010 lahko svoje priljubljene ukaze in možnosti pripnete na orodno vrstico za hitri dostop. Kot morda že veste, se orodna vrstica za hitri dostop privzeto nahaja v zgornjem levem kotu raziskovalca in privzeto prikaže nekatere ukaze. Orodno vrstico lahko prilagodite z dodajanjem priljubljenih ukazov in možnosti, tako da lahko dostopate do vseh teh elementov, ne da bi odpirali trak.
Sledite spodnjim korakom, da veste, kako prilagoditi orodno vrstico za hitri dostop Explorerja z dodajanjem novih ukazov.
Korak 1: Odprite Windows Explorer (File Explorer) s klikom na ikono Explorer, ki je prisotna v opravilni vrstici ali s pritiskom na tipko Windows + E.

2. korak: Če je trak zmanjšan, kliknite Ctrl + F1, da ga povečate. Lahko tudi zmanjšate / povečate trak s klikom gumba s puščico navzgor / navzdol, ki se nahaja v zgornjem desnem kotu Raziskovalca.
3. korak: Preklopite na katerikoli zavihek, z desno tipko miške kliknite (kliknite, kliknite z desno tipko miške na zaslon na dotik) na ukaz / možnost, ki jo želite videti v orodni vrstici za hitri dostop, in izberite možnost Dodaj v orodno vrstico za hitri dostop, če želite videti ukaz / možnost v območju orodne vrstice za hitri dostop. Če želite odstraniti element iz orodne vrstice, z desno miškino tipko kliknite element in nato izberite možnost »Odstrani iz orodne vrstice za hitri dostop«. To je to!
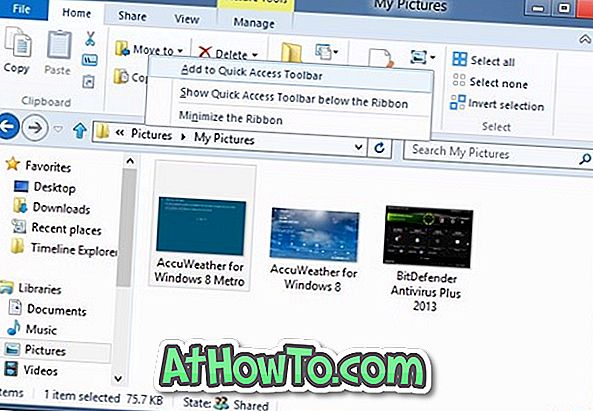
Nasvet: Spremenite lahko tudi privzeti položaj orodne vrstice za hitri dostop. Privzeto se prikaže nad trakom. Če želite orodno vrstico za hitri dostop pozicionirati pod trakom, z desno miškino tipko kliknite področje orodne vrstice za hitri dostop in izberite možnost »Pokaži orodno vrstico za hiter dostop pod trakom«.
Ne pozabite odjaviti Ribbon Icons Customizer, ki bo zamenjal privzete ikone Windows 8 Explorerja s posebnimi ikonami.














