Danes zjutraj sem ponovno zagnal računalnik z operacijskim sistemom Windows 10, da bi dokončal namestitev posodobitve v teku. Po ponovnem zagonu računalnika z operacijskim sistemom Windows 10 sem poskusil zagnati brskalnik Internet Explorer z iskanjem v meniju Start, vendar iskanje ni pokazalo Internet Explorerja v rezultatih.
Najprej sem mislil, da iskanje v meniju Start ne deluje tako, kot bi moralo, in poskušal je brskati do mape »Windows dodatki« v meniju »Start« (v razdelku Vse aplikacije) v upanju, da lahko od tam poganjam Internet Explorer. Na moje presenečenje, je bližnjica Internet Explorerja manjkala tudi iz mape Windows Accessories in to je bil razlog, da iskanje v meniju Start ni moglo iskati programa Internet Explorer.

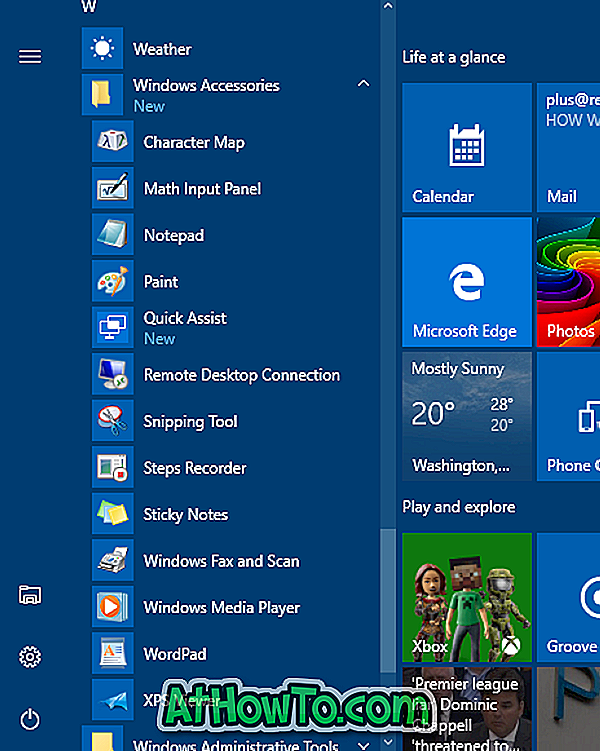
Če ne morete zagnati programa Internet Explorer v sistemu Windows 10 s pomočjo iskanja, lahko v spodnjih navodilih poskusite zagnati program Internet Explorer
Popravite manjkajoči Internet Explorer iz sistema Windows 10
1. korak: Odprite meni »Start«, kliknite »Vsi programi« (če ne vidite vseh aplikacij, glejte navodila »Vse aplikacije manjkajo v priročniku Windows 10«) in se pomaknite do mape »Windows dodatki«.
Upoštevajte, da v Windows 10 obnovi obletnice ni, v meniju Start ni gumba Vse aplikacije. Samo pomaknite se, da vidite mapo Windows Accessories.
2. korak: Kliknite mapo Windows Accessories . Tukaj naj se prikaže ikona Internet Explorerja. Če se prikaže bližnjica do Internet Explorerja, lahko odpravite težavo (Internet Explorer se ne prikaže v rezultatih iskanja), tako da znova zgradite iskalno polje. Če želite znova zgraditi, si preberite navodila za ponovno izdelavo indeksa iskanja v priročniku Windows 10 za navodila po korakih.
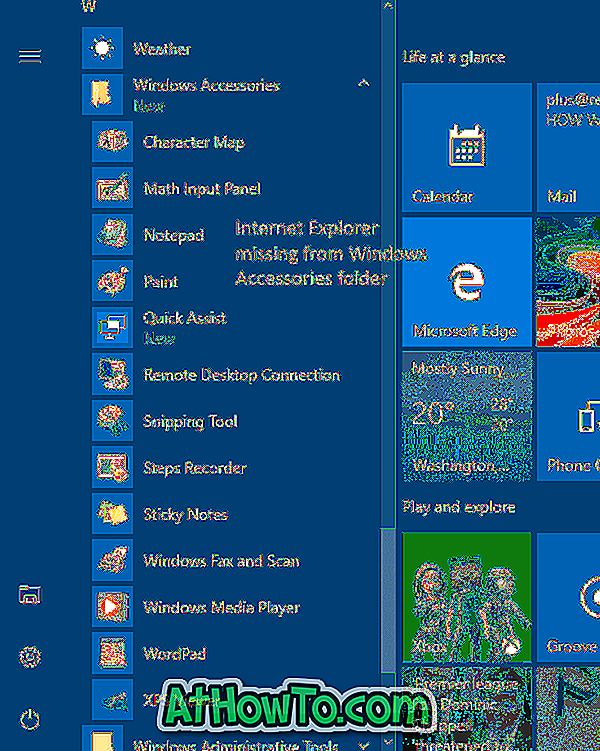
Če se bližnjica v Internet Explorerju ne pojavi v mapi Windows Accessories, sledite navodilom v nadaljevanju.
3. korak: poiščite naslednjo mapo:
C: Programske datoteke (x86) Internet Explorer (v 64-bitnem / x64 Windows 10)
C: Programske datoteke Internet Explorer (32-bitni / x86 Windows 10)
Na zgornji poti je »C« črka pogona, na katerem je nameščen Windows 10. \ t
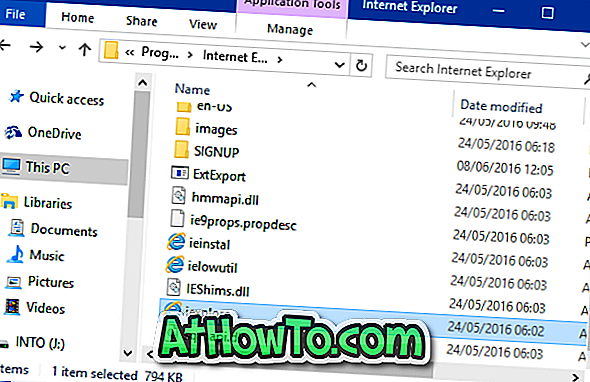
4. korak: Ko se pomaknete do mape Internet Explorer, z desno tipko miške kliknite iexplore (.exe), kliknite Pošlji na in nato možnost Desktop (ustvarite bližnjico), da ustvarite bližnjico iexplore na namizju.
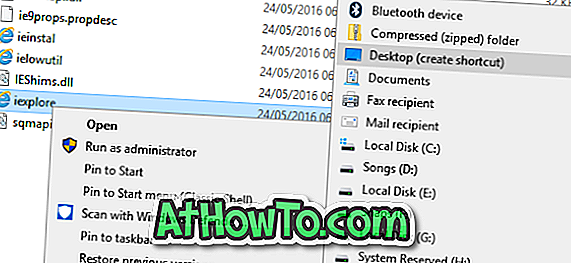
Zdaj lahko kliknete na bližnjico iexplore na namizju, da zaženete brskalnik Internet Explorer. Če ga želite dodati v mapo Windows Accessories in jo dati na voljo v rezultatih iskanja, morate opraviti naslednje tri korake.

5. korak: Kopirajte novo ustvarjeno bližnjico iexplore z namizja, odprite ukazno okno Zaženi z istočasnim pritiskom na logotip Windows in ključe R, prilepite naslednjo pot in nato pritisnite tipko Enter, da odprete mapo Windows Accessories. Ko se prikaže potrditveno pogovorno okno, kliknite gumb Nadaljuj.
Meni programa Microsoft Windows Programi Dodatki
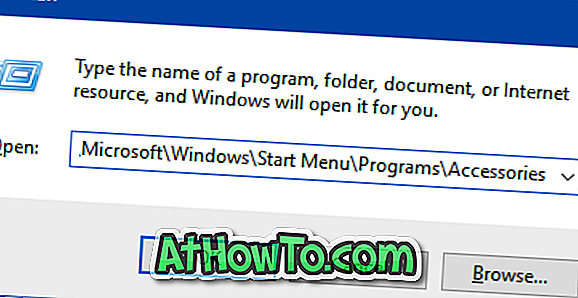
6. korak: Na koncu prilepite bližnjico iexplore. Preimenujte bližnjico iz iexplore v Internet Explorer.
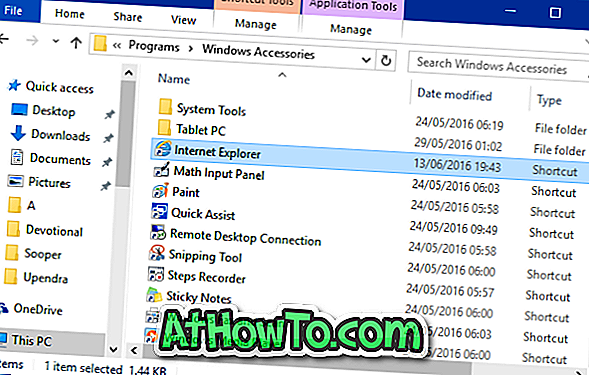
Bližnjica za Internet Explorer se mora zdaj prikazati v meniju Start v mapi Windows Dodatki.
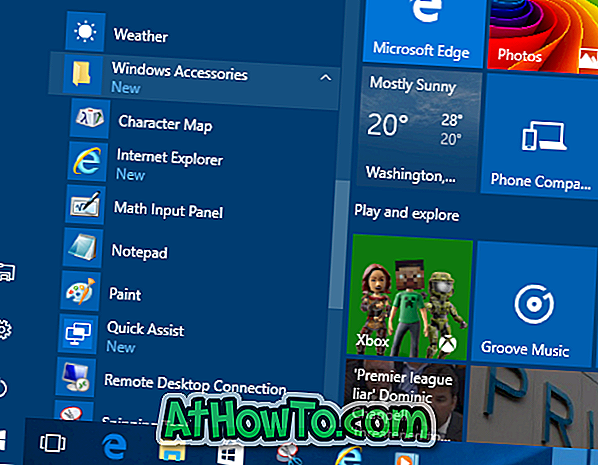
7. korak: Iskanje ne bo takoj pokazalo Internet Explorerja v rezultatih, saj nova bližnjica, ki smo jo pravkar dodali v mapo Windows Accessories, še ni indeksirana. Znova ročno znova izdelajte iskalni indeks, tako da sledite navodilom za obnovitev iskalnega indeksa v sistemu Windows 10 ali počakajte nekaj ur, da Windows 10 samodejno indeksira bližnjico in jo prikaže v rezultatih iskanja.














