Windows 10 operacijski sistem ni bil gladko jadranje za vsakogar. Kmalu po sprostitvi sistema Windows 10 v javno, so skoraj vsi nadgradili na Windows 10 in se soočili z neskladnim menijem Start in privzetimi aplikacijami.
Microsoft je odpravil večino težav s posodobitvijo za november in posodobitvijo obletnice za Windows 10, vendar ima še vedno veliko težav. Ena od pogostih pritožb v zvezi z operacijskim sistemom Windows 10 je, da se raziskovalec datotek odpre zelo počasi.
Prav tako je dobro vedeti, da se po začetku ponovnega zagona ali hladnega zagona odprete Datotečni raziskovalec ali Windows Explorer. Toda kasnejši zagoni se zgodijo takoj.
V programu Windows 10 se Windows Explorer počasi odpre
Od začetka operacijskega sistema Windows 10 se mnogi uporabniki pritožujejo, da File Explorer pogosto odpre pet do deset sekund.

No, če imate tudi to počasno odpiranje datoteke Explorer ali Windows Explorer v operacijskem sistemu Windows 10, lahko preberete spodaj navedene rešitve za reševanje te težave.
Metoda 1 od 2
Znova zaženite računalnik
Če ste opravili sistemski ponovni zagon čez nekaj časa, je dobra ideja, da znova zaženete računalnik, preden preizkusite drugo rešitev, navedeno spodaj.
Metoda 2 od 2
Zaustavite in zaženite storitev Windows Search
1. korak: Vnesite System Configuration (Konfiguracija sistema) ali Msconfig v meniju Start / taskbar search (Iskanje / začetek opravilne vrstice) in pritisnite tipko Enter, da odprete pogovorno okno System Configuration (Konfiguracija sistema).

2. korak: Tukaj kliknite zavihek Storitve . Zdaj bi morali videti vse izvajane in ustavljene storitve.
3. korak: Na seznamu storitev poiščite storitev Windows Search .
4. korak: Počistite polje Windows Search . Kliknite gumb Uporabi, da onemogočite storitev.

5. korak: Nazadnje preverite storitev Windows Search in nato kliknite gumb Apply ( Uporabi ), da jo ponovno zaženete.
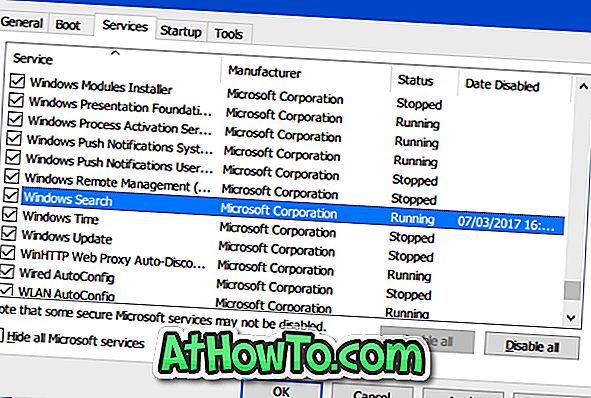
Zaprite pogovorno okno Sistemska konfiguracija. Če se prikaže naslednje pogovorno okno Ponovni zagon in Izhod brez možnosti ponovnega zagona, kliknite Izhod brez gumba za ponovni zagon.

Poskusite zagnati File Explorer zdaj. Zdaj se mora začeti brez odlašanja.
Ne pozabite, da preverite naše kako vedno odpreti File Explorer za ta računalnik v Windows 10 vodnik.














