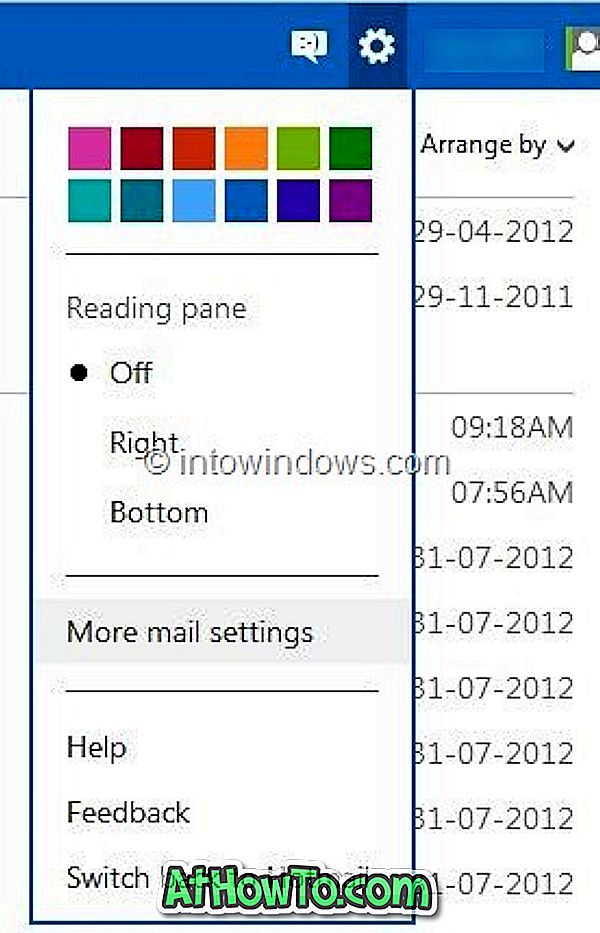Če ste operacijski sistem Windows namestili na prenosni računalnik, prenosni računalnik, tablični računalnik ali namizni računalnik z napravo za neprekinjeno napajanje (UPS), ste verjetno seznanjeni z ikono za majhno baterijo, ki se pojavi v sistemski vrstici opravilne vrstice.
Ikona stanja baterije je zelo priročna za uporabnike, ki svojih prenosnih računalnikov ali netbookov ne povezujejo vedno z napajanjem. Kazalec miške nad ikono baterije prikazuje preostali čas in odstotek baterije.
Z desno tipko miške kliknite ikono baterije, kar omogoča hiter dostop do možnosti porabe energije, centra za mobilnost Windows in prilagajanja svetlosti zaslona. Med načrti porabe lahko hitro preklopite s klikom na ikono baterije.
Čeprav se ta ikona baterije vedno pojavi v področju sistemske vrstice v opravilni vrstici, je včasih morda v orodni vrstici manjka ikona. Če se ikona baterije ne prikaže v opravilni vrstici, lahko preizkusite te rešitve, če želite obnoviti ikono manjkajoče baterije v sistemu Windows.
Raztopina 1 od 4
Preverite, ali je bilo spremenjeno vedenje ikone baterije
Navodila za Windows 10 (pomaknite se navzdol za navodila za Windows 8/7)
1. korak: Odprite aplikacijo Nastavitve, tako da kliknete njeno ikono v meniju Start ali s pomočjo logotipa Windows + I.
2. korak: Pomaknite se na Prilagajanje > opravilna vrstica. To bo odprlo stran z nastavitvami v opravilni vrstici.
3. korak: Kliknite Izberi katere ikone se prikažejo v povezavi v opravilni vrstici .
4. korak: Stikalo poleg ikone za vklop / izklop obrnite v položaj On (Vklop).
To je to!
Navodila za Windows 8/7
1. korak: Kliknite na majhno puščico, ki je vidna v opravilni vrstici, in nato kliknite možnost Prilagodi, ki je na voljo v polju, da odprete okno z ikonami območja obvestil.
2. korak: Tukaj preverite, ali je bila nastavitev ikone za napajanje nastavljena na Skrij ikono in obvestila . Če je odgovor pritrdilen, izberite Prikaži ikono in obvestila iz spustnega menija in nato kliknite gumb V redu, da obnovite ikono.
Raztopina 2 od 4
Iskanje sprememb strojne opreme
1. korak: Odprite upravitelja naprav. To lahko storite tako, da z desno tipko miške kliknete gumb Start (samo Windows 8.1) in nato upravitelj naprav. Če uporabljate Windows 10/8/7, odprite ukaz »Zaženi« z istočasnim pritiskom tipk Windows in R, vnesite Devmgmt.msc in pritisnite tipko Enter, da odprete upravitelja naprav.
2. korak: V upravitelju naprav razširite Baterije . Z desno miškino tipko kliknite vnos Microsoft AC Adapter in kliknite gumb Uninstall ( Odstrani ). Ko se prikaže opozorilo za nadaljevanje odstranjevanja gonilnika, kliknite gumb V redu.
3. korak: Nato kliknite meni Dejanje in nato možnost Iskanje sprememb strojne opreme, da obnovite ikono, ki manjka baterijo.
Raztopina 3 od 4
Poskusite popraviti sistemske datoteke
1. korak: Odprite povišani ukazni poziv. To naredite tako, da v začetnem zaslonu ali v meniju Start vnesete CMD in nato hkrati pritisnete tipki Ctrl + Shift + Enter, da zaženete ukazni poziv kot skrbnik.
2. korak: V pozivu vnesite sfc / scannow in nato pritisnite tipko Enter, da zaženete orodje za preverjanje sistemskih datotek. To bo trajalo nekaj časa za pregled vseh sistemskih datotek in bo samodejno popravilo poškodovane datoteke operacijskega sistema, če obstajajo.
Morda boste morali znova zagnati računalnik, potem ko ste zagnali System File Checker.
Raztopina 4 od 4
Uporabite možnost Osveži računalnik ali Ponastavi računalnik
Funkcija Refresh PC v operacijskem sistemu Windows 8 in 8.1 vam omogoča, da znova namestite sistem Windows brez brisanja datotek, nastavitev in aplikacij, nameščenih iz trgovine.
V operacijskem sistemu Windows 10 lahko uporabite funkcijo Ostani računalnik. Za podrobnejša navodila si oglejte našo ponastavitev računalnika z operacijskim sistemom Windows 10 ali ponastavitev Windows 10 na navodila za tovarniške nastavitve.