Obstaja več načinov za ponovno namestitev operacijskega sistema Windows 10. Najboljši del je, da lahko znova namestite Windows 10, tako da ohranite tudi svoje osebne podatke. Poleg tega za ponovno namestitev operacijskega sistema Windows 10 ne potrebujete ISO-ja ali obnovitvene slike proizvajalca računalnika.
Če je vaš računalnik Dell že vnaprej nameščen z operacijskim sistemom Windows 10 in želite iz nekega razloga ponovno namestiti operacijski sistem Windows 10, vam ni treba prenesti slike za obnovitev sistema Windows 10 iz Dell.
Windows 10 lahko znova namestite tako, da ponastavite računalnik z operacijskim sistemom Windows 10. Vendar pa bo ponastavitev računalnika odstranila vse aplikacije, vključno s programi, ki jih je dodal proizvajalec vašega računalnika Dell.

Če želite ponovno namestiti Windows 10, vendar želite, da bi dobili samo Dell prilagojene Windows 10, boste z veseljem vedeli, da lahko zdaj prenesete Windows 10 obnovitev slike ISO pravico od strežnikov Dell, tako da lahko dobite Dell prilagojene Windows 10.
Seveda, ne more vsakdo prenesti Windows 10 obnovitev slike ISO od Dell. Vnesti morate servisno oznako 7 znakov. Za tiste, ki nimajo pojma o servisni oznaki, je to 7-mestna koda, ki se običajno nahaja na hrbtni ali spodnji strani računalnika z operacijskim sistemom Windows 10.
Pomembno: Upoštevajte, da bo velikost datoteke ISO za obnovitev po meri Windows 10 večja od običajne velikosti datoteke ISO 10 za ISO. Slika za obnovitev 64-bitnega sistema Windows 10 je približno 6, 7 GB.
Prenos slike za obnovitev sistema Windows 10 iz družbe Dell
1. korak: Odprite stran Dell podpore v spletnem brskalniku.
2. korak: Vnesite servisno oznako vašega računalnika Dell. Kot že rečeno, lahko najdete servisno oznako na hrbtni ali spodnji strani računalnika.

Nasvet: Če nalepka storitvene oznake ni prisotna ali ni berljiva, jo lahko uporabite z ukaznim pozivom. Vnesite wmic bios, da dobite serijsko številko v povišanem ukaznem pozivu, da dobite servisno oznako.
3. korak: Vnesite potrditveno kodo, da potrdite, da niste robot, in kliknite gumb Preveri razpoložljivost .
Če Windows 10 ali prejšnja različica Windows obnovitvene slike ni na voljo za vaš računalnik, boste dobili obnovitveno sliko ISO, ki ni na voljo za vašo servisno oznako ali obnovitveno sliko, ki trenutno ni na voljo.
4. korak: Če je vnesena servisna oznaka pravilna in je obnovitvena slika na voljo za vaš računalnik Dell, boste videli naslednjo stran s številko modela vašega Dell računalnika.
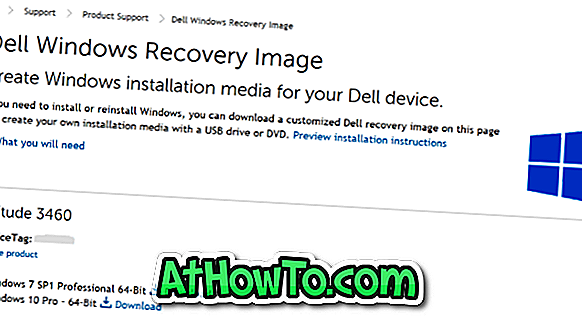
5. korak: Kliknite povezavo za prenos poleg različice operacijskega sistema Windows, da začnete s prenosom slike za obnovitev sistema Windows po meri.
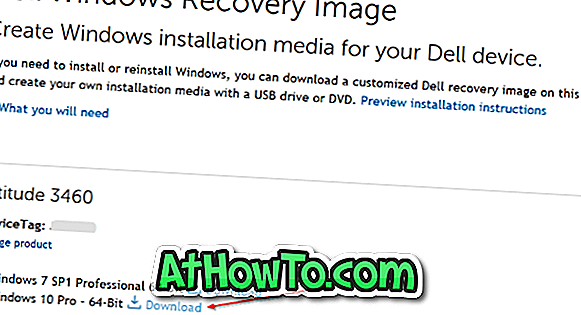
Ko je datoteka za obnovitev slike Dell prenesena, lahko pripravite bootable USB ali DVD, tako da se sklicujete na naše kako narediti bootable Windows 10 USB ali kako narediti bootable Windows 10 DVD vodnik.
Nato se morate zagnati z zagonskega USB-ja ali DVD-ja, da začnete z namestitvijo ali ponovno namestitvijo sistema Windows.














