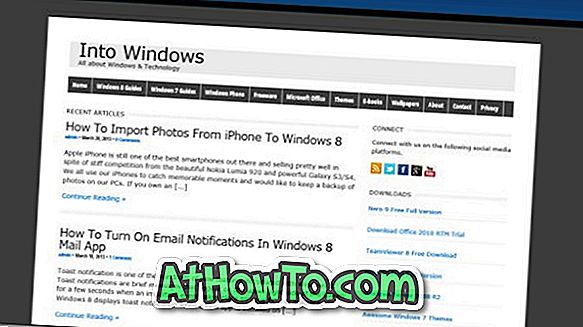Veliko število uporabnikov iPhonea v svojih računalnikih izvaja operacijski sistem Windows 10. Večina teh uporabnikov uporablja uradno programsko opremo iTunes za varnostno kopiranje iPhonea na računalnik z operacijskim sistemom Windows 10.

Pri privzetih nastavitvah iTunes shrani podatke, varnostno kopirane iz iPhonea, na isti pogon, na katerem je nameščen Windows 10. \ t Dejanska lokacija mape z varnostnimi kopijami je:
Če je iTunes nameščen iz trgovine:
Uporabniki (uporabniško ime) AppData Roaming Apple MobileSync Backup
Če je iTunes nameščen izven trgovine:
Uporabniki (uporabniško ime) AppData Roaming Apple MobileSync Backup
Težava s to privzeto lokacijo je, da se nahaja na pogonu, na katerem je nameščen Windows 10. \ t Če ste Windows 10 namestili na sorazmerno majhnem SSD-ju, ki nima dovolj prostora za varnostno kopiranje iPhone-a, boste morda želeli varnostno kopirati iPhone na zunanji trdi disk.
Trenutna različica sistema iTunes za operacijski sistem Windows ne ponuja možnosti za spremembo privzete lokacije za varnostno kopiranje. Torej, kako varnostno kopirati iPhone na zunanji trdi disk?
Za spremembo privzete varnostne kopije iPhone-a v sistemu Windows 10 bomo morali uporabiti funkcijo simbolne povezave, ki je prisotna v operacijskem sistemu Windows. Zahteva izvedbo ukaza iz povišanega ukaznega poziva.
Varnostno kopirajte iPhone na zunanji trdi disk v operacijskem sistemu Windows 10 z iTunes
Torej, tukaj je, kako varnostno kopirati iPhone na zunanji trdi disk z uporabo iTunes v Windows 10.
1. korak: Povežite zunanji trdi disk z računalnikom z operacijskim sistemom Windows 10 in se prepričajte, da je prikazan v tem računalniku. Če se ne prikaže, pojdite skozi naš zunanji pogon, ki se ne prikaže v priročniku File Explorer.
2. Pomaknite se na ta računalnik in odprite koren zunanjega trdega diska tako, da dvokliknete njegovo ikono pogona.
3. korak: V korenu zunanjega trdega diska ustvarite novo mapo, imenovano MobileSync. Na primer, če je črka pogona zunanjega trdega diska »D«, je pot do mape MobileSync D: MobileSync.

4. korak: Nato se pomaknite na eno od naslednjih lokacij:
Če je iTunes nameščen iz trgovine Windows 10:
C: Uporabniki UserName Apple - MobileSync
Za klasično namizno različico iTunes:
C: Uporabniki UserName AppData Gostovanje Računalnik Apple MobileSync
5. korak: Izrežite (ne kopirajte) mape za varnostno kopiranje s te lokacije in jo prilepite v novo mapo MobileSync, ki ste jo ustvarili v korenu zunanjega trdega diska. Pot do mape varnostne kopije je torej:
D: MobileSync \ t
Kjer je »D« črka pogona.
6. korak: Zaženite ukazni poziv kot skrbnik. To storite tako, da v iskanje vnesete CMD, z desno tipko miške kliknete ukazni poziv v rezultatih iskanja in nato kliknete možnost Zaženi kot skrbnik.
Ko se prikaže zaslon Nadzor uporabniškega računa, kliknite gumb Da.
7. korak: Na koncu izvedite naslednji ukaz:
Če je iTunes nameščen iz trgovine:
MkLink / J “C: Uporabniki UserName Apple MobileSync” “D: MobileSync Backup”
Če je iTunes nameščen izven trgovine (z namestitveno datoteko):
MkLink / J “C: Uporabniki UserName AppData Roaming Apple Computer MobileSync” “D: MobileSync Backup”
V zgornjih ukazih »C« je črka pogona Windows 10, uporabniško ime je vaše dejansko uporabniško ime na računalniku in »D« je črka pogona zunanjega trdega diska (nove lokacije), ki ga želite uporabiti. da varnostno kopirate svoj iPhone.

Zdaj lahko povežete iPhone z računalnikom, zaženete iTunes in ustvarite varnostno kopijo