Tisti, ki ste namestili Windows 10 ali tiste, ki so vsaj videli slike Windows 10, so opazili novo iskalno polje v opravilni vrstici. Polje za iskanje v opravilni vrstici je tudi domovina Cortane, osebnega digitalnega pomočnika.
Iskalno polje lahko uporabite za iskanje nameščenih programov v računalniku in tudi za shranjene datoteke. Poleg tega lahko rezultate dobite tudi iz spleta.
Zdaj, če uporabljate operacijski sistem Windows 8.1 ali Windows 7 in imate radi idejo, da ima iskalno polje v opravilni vrstici, boste z veseljem vedeli, da je mogoče v Windows 8.1 in Windows 7 dodati polje za iskanje v obliki Windows 10, kot je opravilna vrstica. prav tako. Dobra stvar je, da lahko to storite brez namestitve programske opreme drugih izdelovalcev.

Očitno je, da je v operacijskem sistemu Windows 7 in Windows 8.1 mogoče najti vse funkcije iskalnega polja za Windows 10 in Windows 8.1, toda ko dodate polje za iskanje, lahko po spletu iščete po Bingu ali Googlu, odprete svoje priljubljene aplikacije in dostopate do različnih sistemskih orodij že od polje za iskanje.
Edina omejitev je, da iz tega iskalnega polja ne morete izvajati iskanja z eno besedo. V spletu lahko na primer iščete tako, da vnesete Windows 10, vendar ne boste dobili rezultatov, ko vnesete samo Windows (ena beseda).

Tudi rezultati spletnih strani bodo prikazani v brskalniku Internet Explorer in iskanje bo izvedeno z uporabo privzetega iskalnika Internet Explorerja. To je na primer, če je Google privzeti iskalnik v Internet Explorerju, iskalno polje uporablja Google za iskanje po spletu.
Če želite zagnati priljubljene programe, morate v iskalno polje vnesti ime izvedljivega programa, ki ga želite zagnati. Na primer, morate vnesti Firefox.exe in nato pritisniti tipko enter, da odprete brskalnik Firefox. Prav tako morate vnesti Notepad.exe, da ga zaženete.
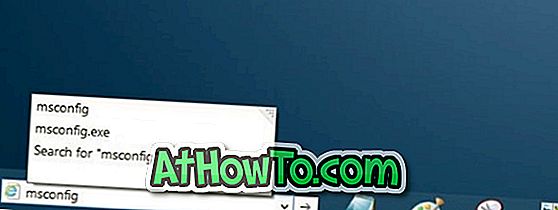
Poleg tega se lahko hitro pomaknete do različnih delov sistema Windows in zaženete vsa skrbniška orodja z uporabo ukaznih ukazov za zagon. Na primer, uporabite Msconfig, da odprete pripomoček za konfiguracijo sistema, uporabite Control.exe, da odprete nadzorno ploščo, in Appwiz.cpl odprete Programi in funkcije.
Dodajanje iskalnega polja v opravilno vrstico
Torej, tukaj je, kako dodati Windows 10, kot je iskalno polje na opravilni vrstici v Windows 8.1 in Windows 7: \ t
1. korak: Z desno tipko miške kliknite v opravilni vrstici, kliknite Orodne vrstice in nato še Naslov, da dodate polje za iskanje (naslovna vrstica).
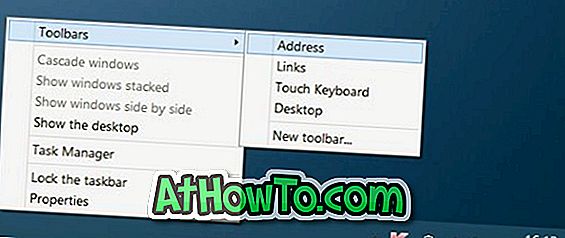
2. korak: Iskalno polje se prikaže tik ob gumbu Start v sistemu Windows 10. Ko pa dodate okno za iskanje v operacijskem sistemu Windows 7 / 8.1, se prikaže poleg sistemske vrstice opravilne vrstice (na desni strani). Da bi premaknili iskalno polje levo od opravilne vrstice (poleg gumba Start), sledite spodnjim korakom.
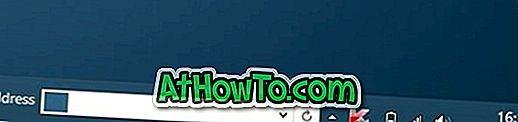
3. korak: Z desno miškino tipko kliknite prazen prostor v opravilni vrstici, kliknite možnost Zakleni opravilno vrstico, da odklenete opravilno vrstico. Če je opravilna vrstica že odklenjena, vam je ni treba odkleniti.
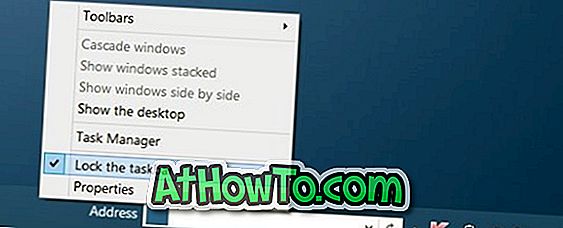
4. korak: Nato povečajte višino opravilne vrstice, tako da premaknete kazalec miške na zgornji rob opravilne vrstice (glejte sliko) in jo povlečete navzgor.

Korak 5: Zdaj premaknite iskalno polje na opravilni vrstici na dno, tako da kliknete na iskanje in povlečete isto, nato pa ga povlečete do skrajne leve, da ga postavite poleg začetka. Ko končate, obnovite privzeto višino opravilne vrstice, preden jo ponovno zaklenete.


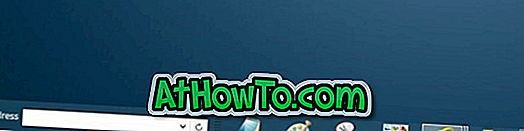
Kot lahko vidite, se besedilo naslova prikaže poleg iskalnega polja. Če želite odstraniti besedilo naslova, znova odklenite opravilno vrstico, z desno miškino tipko kliknite iskalno polje in nato prekličite izbiro možnosti Pokaži naslov. To je to!
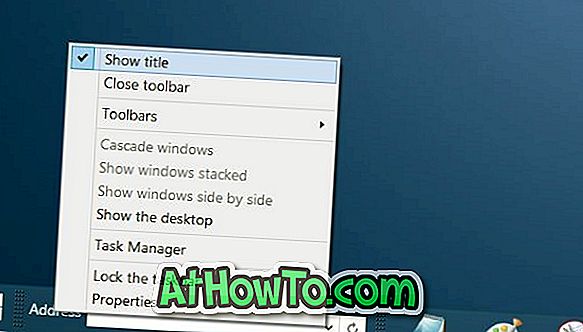
Možnost dodelitve hitre tipke za hiter dostop do iskalnega polja bi bila odlična, vendar ni možnosti za dostop do iskalnega polja z bližnjico na tipkovnici.














