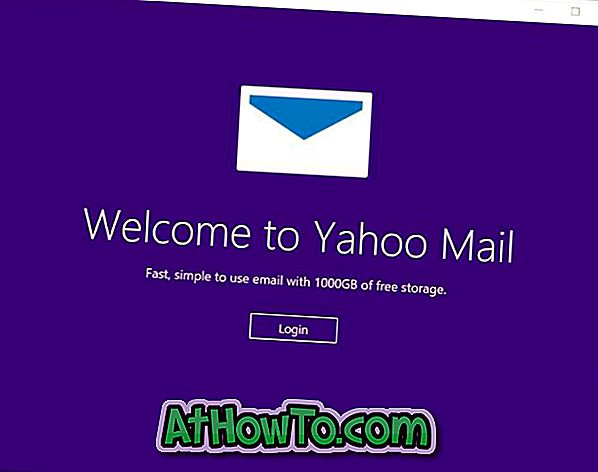Windows 8 je končno na voljo za prenos iz Microsofta. Če ste že prenesli svojo kopijo operacijskega sistema Windows 8, potem tukaj je vodnik, ki ga morate slediti, da boste uspešno namestili Windows 8 Developer Preview na vaš računalnik brez težav.

Windows 8 je na voljo na več načinov. Preden začnete postopek, morate ustvariti zagonski namestitveni medij iz datoteke ISO, da lahko namestite Windows 8 na vaš računalnik. Namestitveni medij lahko uporabite za pogon USB, zunanji trdi disk ali DVD. Sledijo nekateri naši vodniki, ki vam bodo pomagali ustvariti namestitveni medij z datoteko ISO:
# Kako namestiti Windows 8 Developer Preview s pogona USB
# Kako namestiti Windows 8 s pogona USB
# Kako narediti Windows 8 razvijalec Predogled zagonskega USB
# Kako preveriti, če ste Windows 8 USB trenutek voziti se bootable
# Kako namestiti Windows 8 iz ISO datoteke
Ko imate bootable Windows 8 namestitveni medij, ste dobro, da gredo s spodaj navedenega postopka.
OPOMBA: Predpostavljamo, da ste v BIOS-u omogočili funkcijo za zagon USB (če uporabljate USB kot namestitveni medij).
Postopek:
1. korak: Povežite Windows 8 z zagonskim USB-jem z računalnikom ali vstavite zagonski DVD v pladenj optičnega pogona in ponovno zaženite računalnik.
2. korak: Pritisnite katerokoli tipko na tipkovnici, če se na zaslonu prikaže sporočilo »Pritisnite katerokoli tipko za zagon s CD-ja ali DVD-ja«. Toda če zaganjate z USB-ja, bo Windows samodejno začel nalagati zahtevane datoteke, da bi začel postopek namestitve. Ko pritisnete tipko (če uporabljate DVD za zagon), boste videli, da Windows naloži vse datoteke, potrebne za začetek namestitvenega postopka.


3. korak: Na naslednjem zaslonu izberite jezik, čas, obliko valute in vrsto tipkovnice. Ohranjanje privzetih možnosti mora biti dobro za večino uporabnikov. Kliknite gumb Naprej za nadaljevanje na naslednji korak.

4. korak: Na zaslonu Install Windows (Namesti Windows ) kliknite Install Now ( Namesti zdaj ), da nadaljujete do zaslona z licenčno pogodbo. Preverite, ali sprejemam možnost licenčnih pogojev in kliknite gumb Naprej.



Korak 5: Ko boste morali izbrati vrsto namestitve, ki jo želite izvesti, kliknite možnost Po meri (napredno), saj ne morete nadgraditi z Windows 7 na Windows 8 Developer Preview. S klikom na možnost Po meri (napredno) boste prišli na zaslon za izbiro pogona, kjer morate izbrati particijo, na kateri želite namestiti Windows 8.

Microsoft priporoča najmanj 16 GB prostega prostora za namestitev operacijskega sistema Windows 8. Če nameravate namestiti svojo najljubšo programsko opremo tretje osebe v operacijski sistem Windows 8, priporočamo particijo z vsaj 30 GB prostora. Za brisanje, formatiranje in ustvarjanje novih particij lahko uporabite orodja diska, ki so na voljo v možnosti Možnosti pogona .

Izberite particijo in kliknite gumb Naprej, da začnete nameščati operacijski sistem Windows 8 na vaš računalnik. Računalnik se lahko med postopkom ponovno zažene.

6. korak : Po nekaj minutah in ponovnem zagonu boste videli naslednji zaslon:

Preprosto vnesite ime za vaš računalnik in kliknite gumb Naprej, da se premaknete na zaslon Nastavitve .
7. korak: Zaslon z nastavitvami ponuja dve možnosti:
# Hitre nastavitve
# Prilagodi nastavitve

Če izberete nastavitve Express, lahko te nastavitve spremenite pozneje. Torej kliknite Uporabi nastavitve Express, da nadaljujete na naslednji korak.
Če želite prilagoditi nastavitve namesto izbire priporočenih nastavitev, kliknite Prilagodi . Sledite preprostim navodilom na zaslonu, da prilagodite nastavitve.
Dobili boste možnosti za skupno rabo in povezovanje, posodobitev vrst namestitve ter omogočili ali onemogočili aplikacije, ki dostopajo do vaše lokacije (z uporabo platforme za lokacijo sistema Windows) in nekaj drugih nastavitev prilagajanja.

8. korak: V naslednjem koraku boste morali vnesti svoj Windows Live ID. Če ne želite vnesti e-poštnega ID-ja, kliknite Ne želim se prijaviti z možnostjo Windows Live ID, da preskočite ta korak.

9. korak: Na naslednjem zaslonu (če ste vnesli svoj e-poštni naslov), morate vnesti tudi e-poštno geslo. Windows bo dokončal vse nastavitve in v nekaj sekundah pripravil vaše namizje. Vso srečo!