Ste kupili in namestili aplikacijo ali igro iz Windows 10 Store in želite zdaj znova namestiti igro ali aplikacijo? Ali želite po ponovni namestitvi operacijskega sistema Windows 10 ponovno namestiti kupljeno aplikacijo ali igro? Želite popraviti kupljeno aplikacijo ali igro, tako da jo znova namestite? V tem priročniku bomo videli, kako si ogledate aplikacije in igre, kupljene v trgovini Windows, in jih znova namestite v operacijskem sistemu Windows 10.
Iskanje aplikacij, kupljenih in nameščenih iz trgovine Windows, je precej enostavno. Ker trgovina Windows shranjuje zgodovino vseh kupljenih aplikacij in iger v vašem Microsoftovem računu, se lahko pomaknete do trgovine in se prijavite v Microsoftov račun, da si ogledate vse kupljene predmete iz trgovine.

Če ste aplikacije in igre kupili s kreditno kartico, debetno kartico, bančnim računom ali računom ali s katerim koli drugim načinom plačila, lahko sledite spodnjim navodilom, da znova prenesete in znova namestite igro ali aplikacijo v sistemu Windows 10. \ t
Znova namestite aplikacije in igre, kupljene v Trgovini Windows v operacijskem sistemu Windows 10
1. korak: Če želite znova namestiti aplikacijo, jo morate najprej odstraniti iz računalnika. Ta korak lahko preskočite, če ste že odstranili aplikacijo ali če nameščate aplikacijo na čisto namestitev sistema Windows 10.
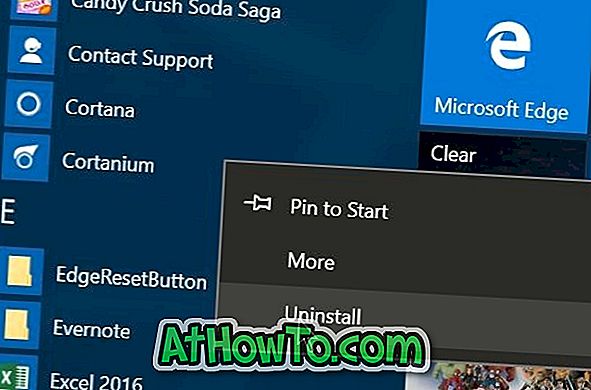
Če želite odstraniti aplikacijo, odprite meni »Start«, se pomaknite do aplikacije, ki jo želite odstraniti, z desno tipko miške kliknite aplikacijo in kliknite možnost Odstrani . Ko se prikaže potrditveno pogovorno okno, kliknite gumb V redu. Za odstranitev aplikacij v operacijskem sistemu Windows 10 lahko uporabite tudi CCleaner.
2. korak: Odprite aplikacijo Trgovina Windows. Aplikacijo Trgovina lahko zaženete tako, da v meniju »Start« ali v opravilni vrstici vnesete možnost » Shrani « in nato pritisnete tipko Enter.
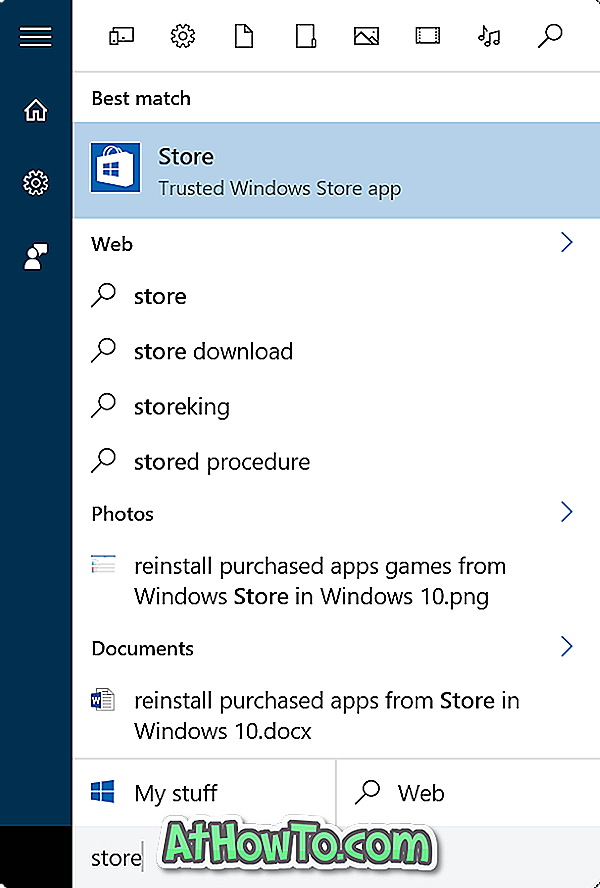
3. korak: Po zagonu aplikacije Trgovina kliknite ikono uporabnika, ki se nahaja poleg iskalnega polja. Če ste se že prijavili v Trgovino Windows, boste poleg iskanja prikazali sliko Microsoftovega računa . Če se še niste prijavili v trgovino, kliknite ikono uporabnika in se prijavite v trgovino z Microsoftovim računom.
Če imate več Microsoftovih računov, se prepričajte, da ste se prijavili z računom, ki ste ga prej uporabljali za nakup aplikacije, ki jo želite znova namestiti.
Kliknite ikono uporabnika ali sliko računa in nato kliknite Moja knjižnica .
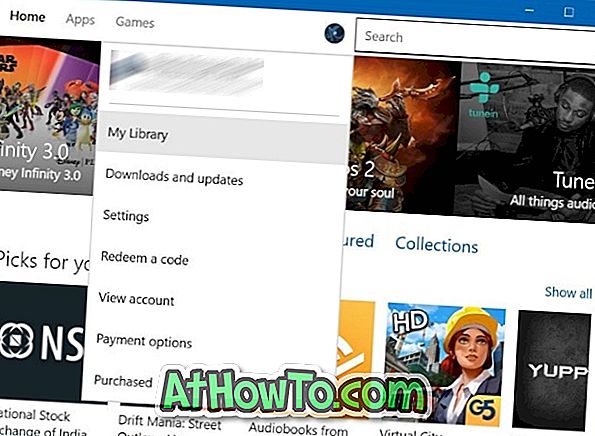
4. korak: Na strani Moja knjižnica si lahko ogledate nedavno kupljene in nameščene aplikacije in igre iz trgovine. Če si želite ogledati vse aplikacije in igre, kliknite Pokaži vse povezave.
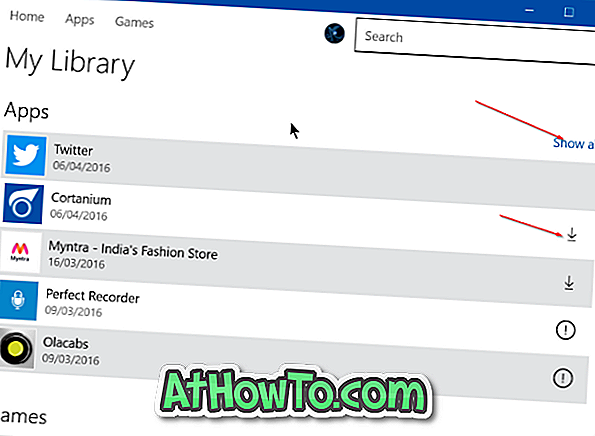
Če želite namestiti že kupljeno aplikacijo, kliknite ikono za prenos poleg imena aplikacije (to bo odprlo stran aplikacije), ki jo želite namestiti / ponovno namestiti in nato klikniti gumb Namesti, da prenesete in namestite aplikacijo.
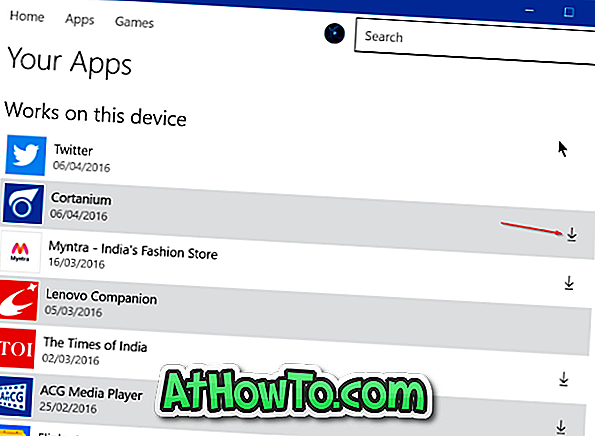
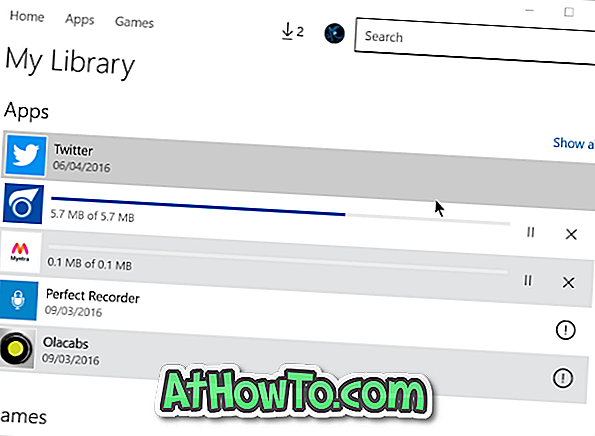
Upoštevajte, da se ikona za prenos ne bo prikazala poleg aplikacij, ki so že nameščene v računalniku.














