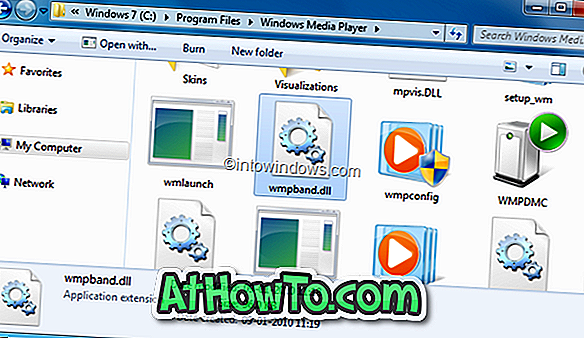V prejšnji objavi smo vam sporočili, da je bila izdana brezplačna programska oprema WinSetupFromUSB v.1.1, ki vam omogoča, da z nekaj kliki miške pripravite USB pogon z več zagonom. Čeprav je vmesnik zelo preprost in jasen, lahko uporabniki prvič potrebujejo malo pomoči pri pripravi večnamenskih pogonov USB.
V tem priročniku vam bomo pokazali, kako s pomočjo programske opreme WinSetupFromUSB ustvarite večnamenski pogon USB, ki vsebuje namestitvene datoteke sistema Windows 7 in Windows 8.1.

Sledite spodnjim navodilom, da pripravite vaš USB pogon z več zagonom, ki vsebuje namestitvene datoteke sistema Windows 7 in Windows 8.1.
Stvari, ki jih boste potrebovali za pripravo USB z več vozliščem:
# Windows 7 ISO datoteka
# Datoteka ISO 8 / 8.1 ISO
# 8 GB + pogon USB (priporočamo 16 GB za 64-bitni sistem Windows)
# Računalnik z operacijskim sistemom Windows 7, 8 ali 8.
OPOMBA: Potrebujete datoteke ISO Windows 7 in Windows 8 / 8.1. Če imate DVD-je s sistemom Windows 7 ali Windows 8.8.1, morate najprej pripraviti sliko ISO datoteke iz DVD-ja. Obstaja veliko orodij, ki vam lahko pomagajo pri postavitvi bootable ISO image datoteke iz DVD-ja. Skoraj vse priljubljene programske opreme za zapisovanje slik ISO, vključno s priljubljeno programsko opremo ISO Workshop (brezplačno), vam omogoča ustvarjanje ISO slike z DVD-ja.
Postopek:
1. korak: Obiščite to stran in prenesite najnovejšo različico datoteke WinSetupFromUSB. Izvlecite stisnjeno datoteko zip, da dobite mapo z imenom WinSetupFromUSB z ločeno izvršljivo datoteko za 32-bitni in 64-bitni sistem Windows.
2. korak: Povežite vaš USB pogon z računalnikom in varnostno kopirajte vse podatke na varno mesto, saj bo pogon izbrisan, preden bo zagonsko.
3. korak: Zaženite WinSetupFromUSB. Upoštevajte, da če uporabljate x64 bitni Windows, zaženite izvedljivo datoteko z imenom WinSetupFromUSB x64. Ko se prikaže pogovorno okno UAC, kliknite gumb Da.
4. korak: V razdelku Izbira diska USB in orodja za formatiranje izberite USB pomnilniški pogon, ki ga želite izdelati v več zagonih.
5. korak: Vključite možnost z naslovom Samodejno formatiranje s funkcijo FBinst in nato izberite datotečni sistem NTFS . Upoštevajte, da če pripravljate ta multi-boot USB, da namestite Windows 7 / 8.1 na računalnik, ki temelji na UEFI, morate izbrati FAT32 namesto NTFS .

6. korak: V razdelku Dodaj na disk USB označite okno z naslovom ISO Windows Vista / 7/8 / Server 2008/2012, da si ogledate gumb za brskanje in nato kliknite gumb za brskanje, da si ogledate datoteko ISO image 7. Izberite svoj Windows 7 ISO in kliknite gumb Open ( Odpri ).
OPOMBA: Če ste v 5. koraku izbrali NTFS kot datotečni sistem, ko kliknete brskalnik, da izberete datoteko ISO, boste dobili sporočilo, ki pravi: »Če potrebujete (U) podporo EFI za 64-bitne različice sistema Windows Vista SP1 ali novejša, morate uporabiti particijo FAT32. "

7. korak: Končno kliknite gumb Go, da začnete prenašati namestitvene datoteke sistema Windows 7 na USB. Ko se prikažejo opozorila za nadaljevanje, kliknite gumb Da . Postopek lahko traja 15-30 minut, odvisno od različice Windows, ki ste jo izbrali, in strojne opreme računalnika.


Ko končate, boste videli sporočilo Job done .

Zdaj, ko smo na USB dodali namestitvene datoteke za Windows 7, je čas za prenos datotek Windows 8 / 8.1 na USB. Ne odklopite USB-ja iz računalnika in ne zapirajte WinSetupFromUSB.
8. korak: V ta korak bomo dodali namestitvene datoteke za Windows 8 / 8.1 na USB. Izberite svoj pogon USB in se prepričajte, da je možnost Samodejni format ob izklopu FBinstra (izbira bo ponovno formatirala pogon USB, zato ga ne izberite).
9. Preverite Windows Vista / 7/8 / Server 2008/2012, ki temelji ISO datoteko in tokrat, poiščite vaš Windows 8.1 ISO datoteko in kliknite gumb Odpri, da jo izberete.

Korak 10: Nazadnje kliknite gumb GO ( Pojdi ), kliknite Yes ( Da), ko vidite dve opozorilni sporočili za začetek prenosa namestitvenih datotek sistema Windows 8 / 8.1 v izbrani USB. Ko WinSetupFromUSB dokonča svoje poslovanje, boste videli sporočilo Job done . USB lahko varno odstranite in ga nato uporabite kot multi-boot USB za namestitev operacijskega sistema Windows 7 ali Windows 8 / 8.1. To je to! Vso srečo!
Kako namestiti Windows 7 na pogon USB in kako zagnati iz USB, tudi če matična plošča računalnika ne podpira zagona z vodnikov USB, bi vas prav tako zanimalo.