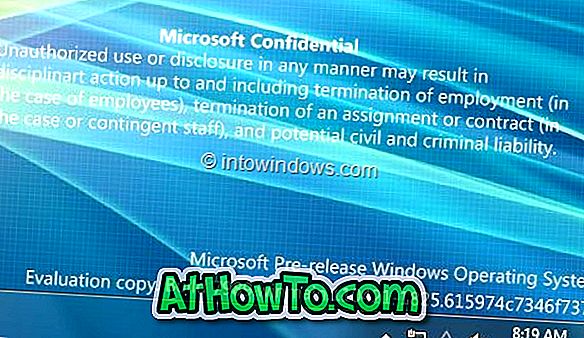Kot verjetno veste, medtem ko lahko namestite Windows 7 iz zunanjega trdega diska, ga ni mogoče namestiti na zunanji trdi disk s privzetimi nastavitvami. Za vse tiste uporabnike, ki čakajo na dobro rešitev za namestitev sistema Vista, Windows 7 in Windows Server 2008 R2 na zunanji trdi disk, je tukaj popolna rešitev.

Čeprav Windows prepozna in prikaže trdi disk USB v namestitvenem zaslonu, ne omogoča namestitve Windows na isti. Ko poskusite namestiti operacijski sistem Windows 7 na zunanji pogon, dobite napako »Windows ni mogoče namestiti na ta disk«.

Torej, če želite namestiti operacijski sistem Windows 7 na zunanji trdi disk, morate slediti spodnjim korakom. Postopek je preprost, vendar morate najprej namestiti Windows Automated Installation Kit (WAIK), da dobite nekaj datotek. Za to rešitev bi se radi zahvalili fujianabc @ boot-land forumu.
Zahteve:
# Zunanji trdi disk v formatu NTFS
# Namestitvene datoteke za Windows 7 (če imate nameščen sistem Windows 7 ISO, da ga namestite brezplačno)
# Komplet za avtomatsko namestitev sistema Windows (brezplačno prenesete iz Microsofta)
OPOMBA: Pred začetkom postopka se prepričajte, da imate na zunanjem trdem disku vsaj 15 GB prostega prostora. Čeprav ne bomo izbrisali vsebine zunanjega trdega diska, priporočamo, da pred poskusom tega priročnika ustvarite varnostno kopijo vsebine na trdem disku.
Z lahkoto namestite Windows 7 na pogon USB
1. korak . Ustvarite dve mapi z imenom Windows Files in WAIK Files na namizju ali kateri koli drug pogon, ki ima najmanj 5 GB prostega prostora.

2. korak: Prenesite datoteko ZIP in jo izvlecite v mapo WAIK Files. Pred začetkom dejanskega namestitvenega postopka morate imeti tri datoteke: Bcdboot.exe, Bootsect.exe in Imgex.exe. Te datoteke je mogoče dobiti samo z namestitvijo zbirke Windows Automated Installation Kit za Windows 7 na računalnik z operacijskim sistemom Windows. Po namestitvi WAIK-a preprosto poiščite te datoteke v namestitvenem pogonu za Windows. Ko imate te tri datoteke, jih kopirajte v mapo WAIK Files, ki ste jo ustvarili v zgornjem koraku.

3. korak: Kopirajte celotno vsebino namestitvenega DVD-ja za Windows 7 v mapo Windows Files .
4. korak: Naslednji korak je zagnati datoteko Installer.cmd kot skrbnik (z desno tipko miške kliknite na installer.cmd in izberite run kot administrator). V prvem zaslonu boste morali nadaljevati s pritiskom na Enter .

5. korak: Pritisnite tipko Enter, da poiščete datoteko install.wim, ki je v mapi Windows Files. Datoteko Install.wim lahko najdete pod mapo Viri (Windows Files / Sources / install.wim).


6. korak: Zdaj morate izbrati izdajo sistema Windows 7, ki jo želite namestiti na zunanji trdi disk. Izbiro lahko izberete tako, da vnesete številko indeksa, ki je prikazana na zaslonu. Vnesite na primer »5« (brez ponudbe) in pritisnite tipko Enter, da izberete Ultimate edition.

7. korak: Naslednji korak je vnos črke pogona zunanjega pogona. Vnesite črko pogona (ex: L) in pritisnite tipko Enter .

8. korak: Vnesite črko pogona ACTIVE particije in pritisnite tipko Enter. Na splošno je »C« aktivna particija. Aktivno particijo lahko najdete tako, da odprete orodje za upravljanje diskov Windows (v polje za iskanje v meniju Start vnesite diskmgmt.msc in ga zaženite s pritiskom na enter).


9. korak: Končno vas bo namestitveni program vprašal, ali ste vnesli črko pogona, ki ste jo vnesli za namestitev operacijskega sistema Windows 7, ali pa trdi disk USB. Ker nameščate Windows 7 na zunanji trdi disk, preprosto vnesite » Y « brez ponudbe in pritisnite tipko Enter .

Nazadnje ponovno kliknite tipko Enter, da začnete s pridobivanjem datotek Install.wim. To lahko traja nekaj minut. Ko končate, boste morali ponovno zagnati računalnik, da nadaljujete z običajnim postopkom namestitve sistema Windows 7. \ t


10. Ponovno zaženite računalnik in sledite običajnemu namestitvenemu postopku za Windows 7, da dokončate namestitev sistema Windows 7 na zunanji trdi disk. Vaš računalnik se bo med namestitvijo ponovno zagnal dvakrat ali trikrat.
Upoštevajte, da je postopek namestitve morda počasnejši, saj nameščate Windows 7 na zunanji trdi disk.
11. korak: Ko ste končali z namestitvijo, ste pripravljeni iti. V računalnik lahko namestite vse gonilnike in drugo programsko opremo, da začnete uporabljati najboljšo različico operacijskega sistema Windows.
Opomba: To metodo smo preizkusili, da bi namestili okno x86 sistema Windows 7 na zunanji trdi disk USB podjetja Seagate . Ampak bi bilo dobro tudi z x64. Uporabniki, ki bi radi nosili operacijski sistem Windows 7 na pomnilniškem ključku USB, lahko sledijo našim načinom prenosa Windows 7 na vodilu USB.
UPDATE: Če imate težave s tem vodnikom. prosimo, pojdite skozi našo kako namestiti Windows 7 na USB z enostavnim vodnikom za preprosta navodila.