Nekoč nazaj, z različico 4.1x, je Piriform predstavil aktivno funkcijo spremljanja v svojem priljubljenem izdelku CCleaner. Funkcija aktivnega spremljanja nenehno teče v ozadju in na zaslonu prikaže obvestila.
S privzetimi nastavitvami aktivni nadzorni sistem pošilja obvestila, ko lahko čiščenje junk datotek prihrani več kot 500 MB. Čeprav se ta omejitev lahko spremeni pod možnostjo CCleaner Options, ta možnost ni na voljo v brezplačni različici in je treba nadgraditi na različico programske opreme Pro, da lahko spremenite možnosti spremljanja CCleaner. Pro verzija CCleanerja ima tudi funkcijo za spremljanje brskalnika.

Medtem ko je aktivno spremljanje je odlična funkcija in je preprost način za čiščenje junk datotek, včasih postane nadležno, ko kaže obvestila v rednih časovnih presledkih. Medtem ko je veliko ljudi všeč ta aktivna funkcija za spremljanje, enako število uporabnikov, ki raje ročno čiščenje želijo izklopiti ali onemogočiti funkcijo.
Če menite, da aktivna funkcija nadzora ni potrebna, jo lahko preprosto onemogočite. Sledite spodnjim navodilom, da onemogočite sistem in aktivno spremljanje v CCleanerju.
Izklopite CCleanerjevo aktivno spremljanje
1. korak: Odprite glavno okno CCleanerja.
2. korak: V levem podoknu CCleanerja kliknite Možnosti .
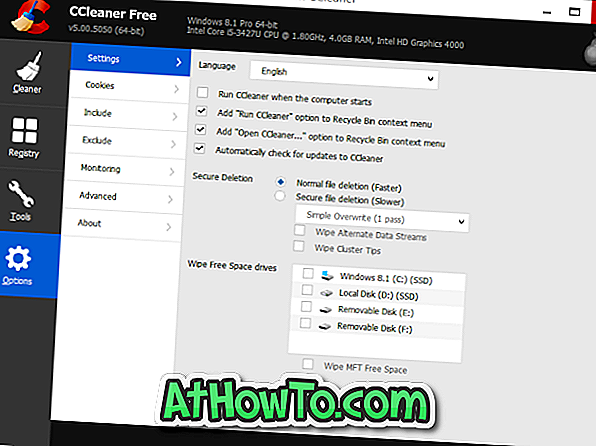
3. korak: na desni strani kliknite zavihek Spremljanje, da si ogledate nastavitve spremljanja.
4. korak: Tukaj počistite možnosti z oznako Omogoči nadzor sistema in nato počistite možnost Omogoči aktivno spremljanje . Upoštevajte, da je onemogočeno aktivno spremljanje brez onemogočanja spremljanja sistema.
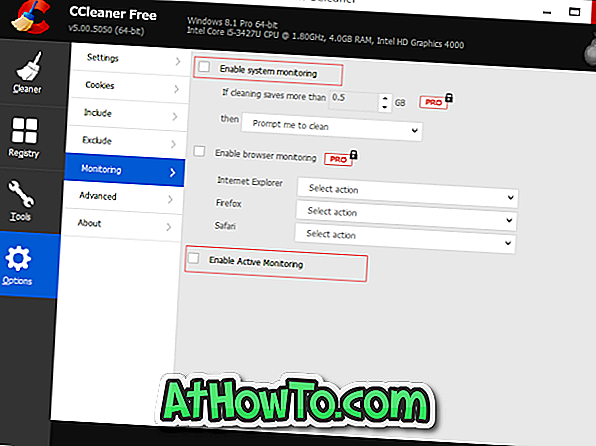
Na koncu kliknite gumb Da, ko se prikaže potrditveno pogovorno okno. To je to!
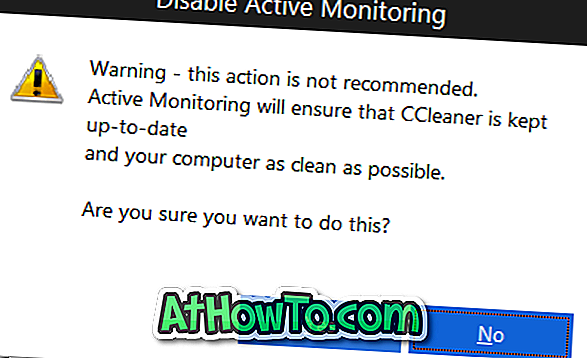
In če želite preprosto onemogočiti vsa obvestila CCleanerja, je to, kako to storiti.
Onemogoči vsa obvestila iz CCleanerja
1. korak: Kliknite ikono puščice Up na desni strani opravilne vrstice (glej sliko spodaj).
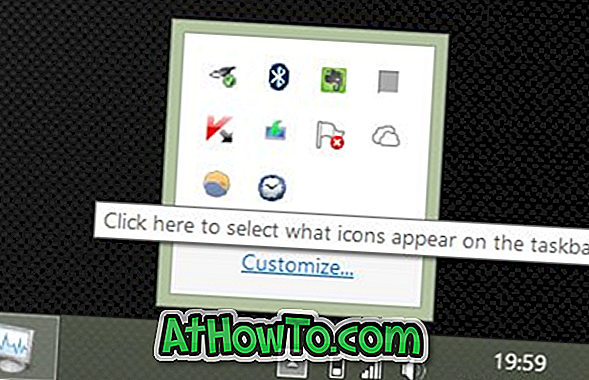
2. korak: Kliknite povezavo Prilagodi, da odprete okno z ikonami Obvestila.
3. korak: Tukaj poiščite vnos CCleaner in v spustnem meniju ob njem izberite možnost Skrij ikono in obvestila .
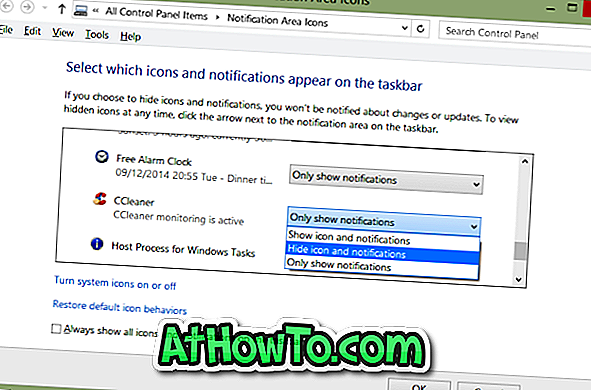
4. korak: Na koncu kliknite gumb V redu. To je vse! Od zdaj naprej CCleaner ne bo prikazoval obvestil na zaslonu.
Kako uporabljati CCleaner za odstranitev nezaželenih vnosov iz priročnika priročnika menija lahko tudi vas zanimajo.














