Microsoft Edge ni samo privzeti internetni brskalnik, ampak je tudi privzeti pregledovalnik PDF v sistemu Windows 10. Privzeto so vse datoteke PDF odprte s programom Microsoft Edge.
Zelo pogosto se uporabniki sistema Windows 10 pritožujejo, da Microsoft Edge ne odpre datotek PDF. Če uporabljate tudi Edge kot privzeti bralnik PDF, vendar ne morete odpreti datotek PDF s programom Edge, vam lahko s temi rešitvami odpravite težave.

Prepričani smo, da bo ena od teh rešitev odpravila vašo težavo z odpiranjem datotek PDF v operacijskem sistemu Windows 10.
Znova zaženite brskalnik Edge
Če tega še niste poskusili, znova zaženite računalnik, preden preizkusite druge rešitve, ki so navedene spodaj, ko znova zaženete brskalnik.
Poskusite odpreti drugo datoteko PDF
Microsoft Edge morda ne odpre datoteke PDF, ker je datoteka PDF poškodovana ali poškodovana. Preden nadaljujete z naslednjimi rešitvami, poskusite odpreti drugo datoteko PDF.
Če nimate druge datoteke PDF, lahko poskusite odpreti isto datoteko PDF v drugem spletnem brskalniku, kot je Chrome ali Firefox, da se prepričate, da datoteka PDF ni poškodovana.
Preverite, ali uporabljate Windows 10 N ali KN izdaje
Privzeto izdaja Windows 10 N in Windows 10 KN ne podpira odpiranja datotek PDF v programu Edge, saj te izdaje nimajo funkcij programa Windows Media. Brez nameščenih funkcij programa Windows Media brskalnik Edge ne more odpreti datotek PDF v skladu s to Microsoftovo stranjo.
Če želite preveriti izdajo, z desno tipko miške kliknite ikono Ta računalnik v podoknu za krmarjenje v Raziskovalcu datotek in nato kliknite Lastnosti.
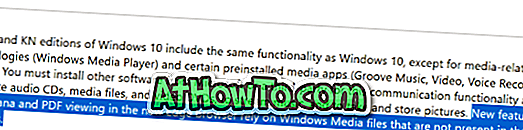
Torej, če ste v izdaji N ali KN za Windows 10, prenesite in namestite paket Microsoft Windows Media Pack iz Microsofta.
Ponastavi rob kot privzeti pregledovalnik PDF
Včasih znova nastavite drug program / aplikacijo kot privzeti pregledovalnik PDF in nato nastavite Edge kot privzeti bralnik PDF, da znova odpravite težavo. To naredite tako:
1. korak: Odprite nastavitve. Pomaknite se na Aplikacije > Privzete aplikacije .
2. korak: Kliknite Izberi privzete aplikacije glede na vrsto datoteke .

3. korak: Tukaj poiščite vnos " .PDF ". Kliknite vnos Edge poleg " .PDF " in izberite kateri koli drug program ali aplikacijo kot privzeti bralnik PDF.
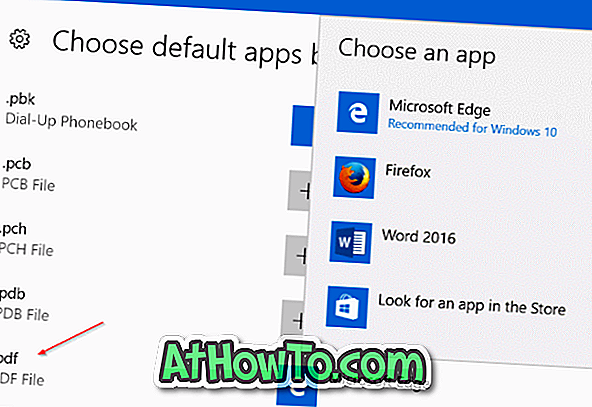
4. korak: Na koncu kliknite trenutno privzeto aplikacijo ali program in nato znova izberite Edge. To je to! Zdaj poskusite odpreti datoteko PDF v programu Edge.
Popravite brskalnik Edge
Če je datoteka PDF, ki jo poskušate odpreti, v odlični obliki in če ne izvajate izdaj N / KN ali če uporabljate N / KN izdajo z namestitvijo paketa Windows Media Features, lahko poskusite popraviti brskalnik Edge, da odpravite težavo .
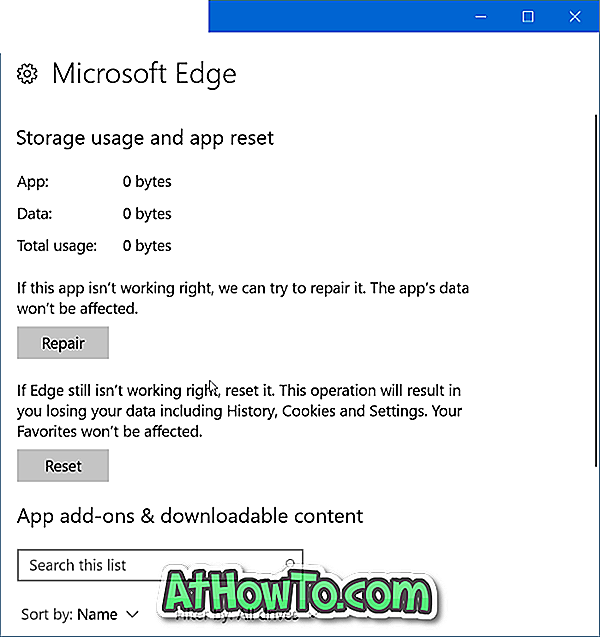
Popravljanje robov brskalnika v operacijskem sistemu Windows 10 je enostavno. Lahko se sklicujete na naše popravke brskalnika Edge v priročniku Windows 10 za navodila po korakih s slikami.
Ponastavite Microsoft Edge, da popravite Edge, ki ne odpira datotek PDF
Če popravilo brskalnika Edge ni pomagalo, poskusite ponastaviti brskalnik Edge. Popravljanje brskalnika Edge je tudi zelo enostavno. Sledite preprostim navodilom za ponastavitev brskalnika Edge v vodniku za Windows 10, da hitro ponastavite rob.
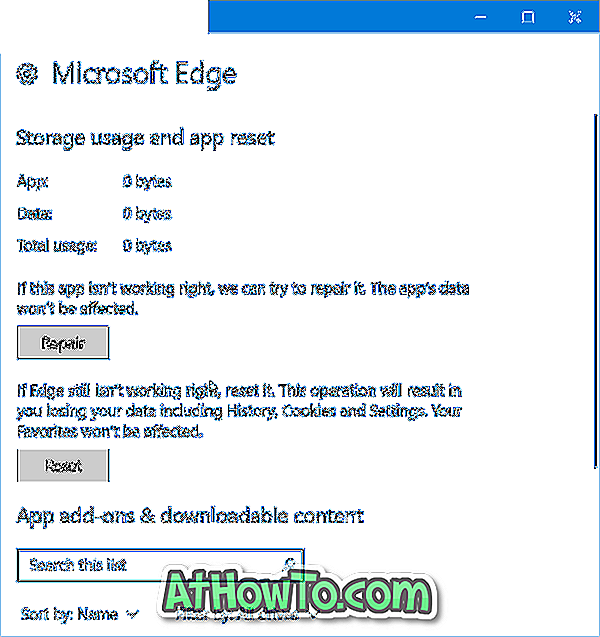
Prenesite in namestite aplikacijo Microsoft Reader
V trgovini Windows je na voljo uradna aplikacija za bralnik PDF. Program Microsoft Reader lahko prenesete in namestite, da odprete datoteke PDF. Če iščete alternative, si oglejte naše 4 bralnike PDF za vodnik Windows 10. \ t
Če želite, da bo novi program / aplikacija privzeti bralnik, sledite navodilom za spreminjanje privzetega bralnika PDF v priročniku Windows 10. \ t
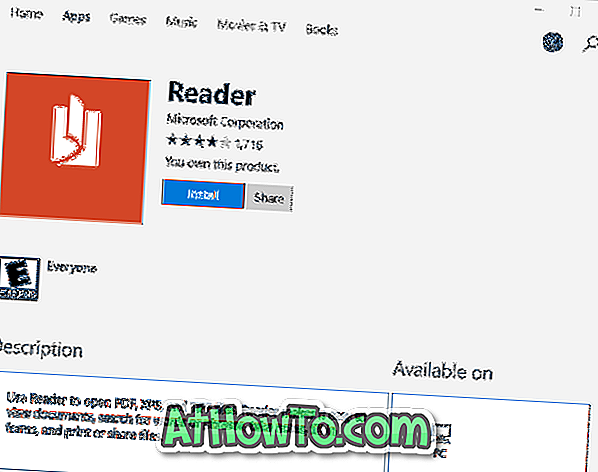
Upam, da boste našli ta priročnik koristno!














