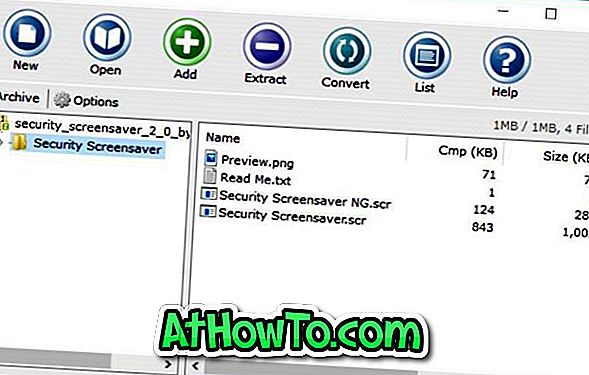Zagonski meni se prikaže vsakič, ko vklopite računalnik, kjer sta nameščena dva ali več operacijskih sistemov Windows. Na primer, če imate nameščen operacijski sistem Windows 10 in Windows 7 v nastavitvi dvojnega zagona, boste dobili zagonski meni, kjer lahko izberete operacijski sistem, ki ni privzet, ali omogočite zagonski meni, da se samodejno zažene v privzeti operacijski sistem.
Po privzetih nastavitvah je nazadnje nameščen ali nazadnje posodobljen operacijski sistem privzeti operacijski sistem v zagonskem meniju.

Včasih boste po namestitvi ali nadgradnji operacijskega sistema morda želeli spremeniti vrstni red zagona, da nastavite ali spremenite privzeti operacijski sistem.
V operacijskem sistemu Windows 10, če morate spremeniti privzeti zagonski vrstni red, lahko to storite brez pomoči orodja tretjih oseb.
Sledijo štirje načini za spremembo vrstnega reda zagona v sistemu Windows 10. \ t
Metoda 1 od 4
Spreminjanje vrstnega reda zagona v sistemu Windows 10 prek konfiguracije sistema
1. korak: Vnesite msconfig v polje za iskanje Start / opravilna vrstica in pritisnite tipko Enter, da odprete pogovorno okno System Configuration.
2. korak: Preklopite na jeziček Zagon . Izberite operacijski sistem, ki ga želite nastaviti kot privzeti, in kliknite Nastavi kot privzeti gumb. Kliknite gumb Uporabi .

Tu lahko spremenite tudi privzeto čakalno obdobje 30 sekund na čas po vaši izbiri.
Metoda 2 od 4
Spreminjanje vrstnega reda zagona v sistemu Windows 10 z naprednimi možnostmi
1. korak: Zaprite vse delujoče programe. Znova zaženite računalnik.
2. korak: Ko vidite zagonski meni (Izberite operacijski sistem), kliknite Spremeni privzete ali izberite druge .

3. korak: Nato boste dobili zaslon z možnostmi . V tem primeru kliknite Izberi privzeto ploščico operacijskega sistema .

4. korak: Na zaslonu Izberite privzeti operacijski sistem lahko vidite privzeti operacijski sistem. Vnos na vrhu seznama je običajno privzeti operacijski sistem.

Če želite spremeniti privzeti operacijski sistem, preprosto kliknite ploščico, ki jo želite nastaviti kot privzeti operacijski sistem v zagonskem meniju. Na primer, kliknem na vnos Windows 10, da bo privzeti operacijski sistem.
To je vse! Ne boste videli potrditvenega sporočila.
Namesto tega se boste vrnili nazaj na zaslon Možnosti, kjer lahko kliknete Spremeni ploščico časovnika, če želite spremeniti privzetih 30 sekund zagonskega menija na 5, 10 ali 15 sekund.

Za izhod kliknite ikono Nazaj . Zdaj boste dobili zaslon za izbiro operacijskega sistema. Tu se bo na vrhu seznama pojavil privzeti operacijski sistem. Kliknite na vnos, ki ga želite zagnati.
Metoda 3 od 4
Drug način za spreminjanje vrstnega reda zagona v sistemu Windows 10
1. korak: Odprite aplikacijo Nastavitve. Pomaknite se na Posodobitev in varnost > Obnovitev .
2. korak: V razdelku Napredni zagon kliknite gumb Ponovni zagon .

3. korak: Vaš računalnik se bo znova zagnal in po ponovnem zagonu boste dobili zaslon z izbiro možnosti . Kliknite Uporabi drugo ploščico operacijskega sistema .

4. korak: Na zaslonu Izberite operacijski sistem kliknite Spremeni privzete nastavitve .

5. korak: Nato boste videli zaslon Možnosti . V tem primeru kliknite Izberi privzeto ploščico operacijskega sistema .

6. korak: Nazadnje kliknite na vnos OS, ki ga želite nastaviti kot privzeto, da bo privzeta.

Zdaj boste videli zaslon Možnosti . Kliknite ikono Nazaj, da se vrnete na zaslon za izbiro operacijskega sistema. Tu lahko vidite privzeti operacijski sistem. Privzeta se prikaže na vrhu seznama.
Kliknite na vnos, ki ga želite zagnati.
Metoda 4 od 4
Spreminjanje vrstnega reda zagona v operacijskem sistemu Windows 10 z uporabo funkcije EasyBCD
EasyBCD je eno od nujnih orodij za uporabnike računalnikov z dvojnim zagonom. Z EasyBCD lahko preprosto spremenite ne le privzeti vrstni red zagona, temveč tudi dodate nov operacijski sistem v zagonski meni.
Tukaj je, kako uporabiti EasyBCD za spreminjanje vrstnega reda zagona v Windows 10.
1. korak: Prenesite EasyBCD in namestite enako. Brezplačna različica je samo za osebno in nekomercialno uporabo.
2. korak: Zaženite EasyBCD. Na levem podoknu kliknite gumb Uredi zagonski meni .
3. korak: V razdelku Spreminjanje menijskih vnosov izberite vnos in kliknite ikone gor ali dol, da ga premaknete navzgor ali navzdol.

Če želite spremeniti privzeti operacijski sistem, preprosto kliknite potrditveno polje ob njem.
Tu lahko spremenite tudi čas odštevanja od privzetih 30 sekund do nekaj drugega ali pa nastavite zagonski meni, dokler uporabnik ne izbere vnosa.
Na koncu kliknite gumb Shrani nastavitve.